При работе с веб-сайтами встречаются ситуации, когда необходимо внести изменения в код, отследить ошибку или просто проверить, как определенные действия влияют на страницу. Для облегчения этой задачи в современных браузерах применяются инструменты разработчика, которые позволяют взаимодействовать с кодом и управлять работой страницы.
Один из таких инструментов - консоль JavaScript, которая представляет собой мощный функциональный модуль для работы с динамическими элементами веб-страниц. С помощью консоли JavaScript производятся манипуляции с объектами, вызываются функции, отлавливаются ошибки и проводятся другие операции для анализа и отладки веб-сайта. Это незаменимый инструмент для веб-разработчиков и технических специалистов, позволяющий упростить и ускорить процесс отладки и тестирования сайта.
В данной статье мы рассмотрим, как воспользоваться консолью JavaScript в Яндекс браузере - одном из популярных и функциональных веб-обозревателей. Вы узнаете, как открыть этот инструмент, как применять команды, как работать с объектами и функциями, а также как использовать консоль для отладки и повышения производительности веб-сайта.
Основные способы доступа к среде разработки веб-страниц

В данном разделе рассмотрим методы, позволяющие получить доступ к инструментам разработчика веб-страниц, которые могут быть полезными при отладке, тестировании и анализе содержимого сайтов. Эти методы предоставляют пользователям возможность взаимодействия с консолью, изменениями кода и многими другими инструментами,с помощью которых можно усовершенствовать и оптимизировать веб-приложения.
1. Клавиатурные комбинации
Одним из наиболее простых и быстрых способов открытия среды разработки является использование специальных комбинаций клавиш. Например, использование сочетания клавиш "Ctrl + Shift + J" открывает консоль разработчика на большинстве современных браузеров. Это позволяет пользователю быстро получить доступ к инструментам разработчика без необходимости выполнять дополнительные действия.
Пример комбинации клавиш для открытия среды разработки может варьироваться в зависимости от используемого браузера.
2. Меню браузера
Еще одним способом открытия среды разработки является использование меню браузера. Обычно в разделе "Настройки" или "Инструменты" пользователь может найти пункт "Среда разработчика" или "Инструменты разработчика". После выбора данного пункта пользователю будет предоставлен доступ к различным инструментам разработки, включая консоль JavaScript.
Местоположение пункта меню "Среда разработки" может различаться в зависимости от используемого браузера и его версии.
3. Контекстное меню
Другим способом открытия среды разработки может быть использование контекстного меню. Пользователь может щелкнуть правой кнопкой мыши на странице и выбрать пункт меню, связанный с разработкой или инструментами разработчика. После этого откроется среда разработки с доступом к консоли JavaScript и другим инструментам.
Наличие пунктов меню, связанных с разработкой, может зависеть от настроек браузера и его версии.
Откройте панель разработчика с помощью горячих клавиш

Метод 1: Откройте devtools с помощью комбинации клавиш Ctrl + Shift + I
Наиболее распространенный способ открыть панель разработчика в браузере - это использование комбинации клавиш Ctrl + Shift + I. Нажмите и удерживайте эти три клавиши одновременно, чтобы открыть панель инструментов разработчика. Панель отобразится в нижней или боковой части окна браузера, в зависимости от настроек.
Метод 2: Используйте сочетание клавиш Ctrl + Shift + J для открытия консоли JavaScript
Использование сочетаний клавиш для открытия панели разработчика и консоли JavaScript значительно упрощает процесс отладки и тестирования сайтов. Зная эти комбинации, вы можете сэкономить время и повысить эффективность своей работы.
Откройте возможности инструментов разработчика, чтобы взаимодействовать с кодом JavaScript через меню браузера
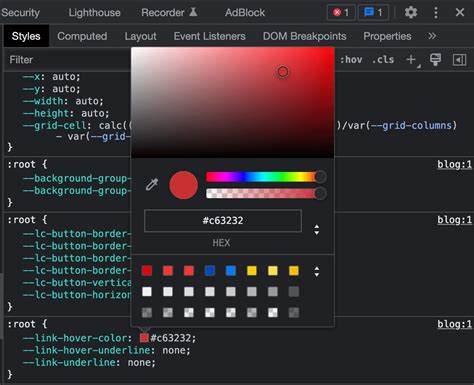
В меню браузера вы найдете несколько пунктов, предназначенных для открытия инструментов разработчика. Один из них может называться "Инструменты разработчика" или "DevTools". Нахождение конкретного пункта может различаться в зависимости от браузера, но обычно он располагается в меню "Настройки" или "Дополнительные инструменты".
После того, как вы откроете инструменты разработчика, вам понадобится найти вкладку, связанную с JavaScript. Она может называться "Console" или "Консоль". Открыв эту вкладку, вы будете в состоянии вводить JavaScript-код и выполнять его прямо в браузере.
Консоль JavaScript - это отличный способ проверить работу кода, тестировать функции или выполнить отладку ошибок в JavaScript-скриптах. Она предоставляет мощный инструмент для разработчиков и повышает эффективность работы с JavaScript на веб-страницах.
Открыть панель выполнения скриптов через контекстное меню
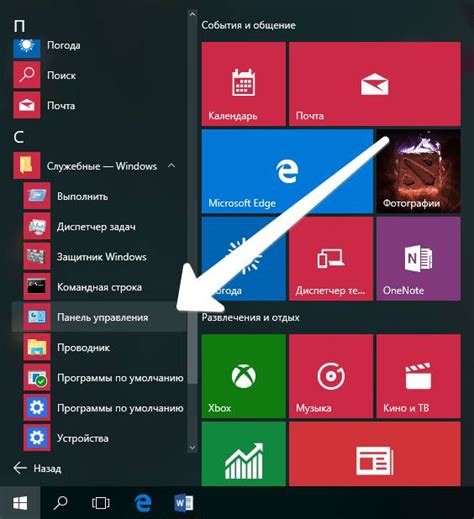
Для удобства работы с JavaScript в вашем браузере, есть возможность открывать панель выполнения скриптов через контекстное меню. Эта функция позволяет вам просто и быстро получить доступ к консоли JavaScript, чтобы выполнять и отладить свой код.
- Откройте веб-страницу в Яндекс браузере, на которой хотите использовать консоль JavaScript.
- Щелкните правой кнопкой мыши на любом месте страницы, чтобы открыть контекстное меню.
- В контекстном меню найдите и выберите опцию, которая отвечает за открытие панели выполнения скриптов.
- После выбора этой опции, откроется панель выполнения скриптов в нижней части окна браузера.
- Теперь вы можете вводить и выполнять JavaScript код прямо в этой панели. Результаты будут отображаться непосредственно под введенным кодом.
Открытие панели выполнения скриптов через контекстное меню обеспечивает быстрый и удобный способ работы с JavaScript кодом. Вы можете использовать эту панель для отладки, тестирования и выполнения своих скриптов в режиме реального времени.
Использование специализированных расширений для доступа к панели инструментов отладки в веб-браузере
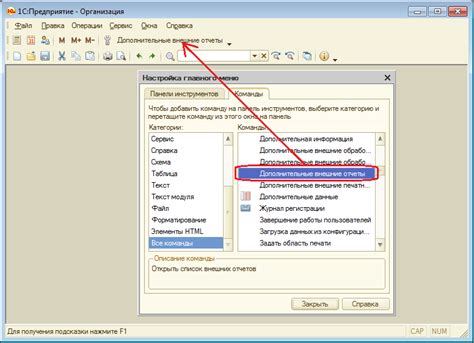
Этот раздел представляет специальные расширения, разработанные для обеспечения доступа к панели инструментов отладки веб-браузера, где можно выполнять javascript-код и анализировать работу веб-страниц. Они позволяют предоставить инструменты разработчика для отлавливания ошибок, проверки работы кода, анализа производительности и других полезных функций.
Ниже приведен список популярных расширений, которые предлагают удобный доступ к консоли javascript и другим инструментам разработчика:
- DevTools Autosave - расширение позволяет автоматически сохранять изменения в CSS и JS файлах, вносимые во вкладке "Инструменты разработчика".
- Wappalyzer - расширение, подсказывающее, какие технологии используются на веб-странице (такие как CMS, фреймворки, платформы и др.) при помощи анализа ее кода.
- Firebug Lite - простая версия Firebug, обеспечивающая инструменты для анализа кода, живой редактирования HTML, CSS, JS, а также отслеживания событий на странице.
- Page Ruler - расширение, позволяющее измерять элементы на веб-странице, чтобы убедиться в соответствии с требованиями дизайна.
- Web Developer - расширение, содержащее различные инструменты для анализа веб-страницы, отображения элементов, проверки CSS и других функций разработчика.
Использование этих расширений позволит существенно улучшить процесс разработки, облегчить отладку и повысить производительность, обеспечивая доступ к необходимым инструментам разработчика прямо в вашем веб-браузере.
Раздел: Оценка наличия доступа к консоли javascript в веб-браузере

Другим способом проверки доступности консоли JavaScript является использование функции typeof window.console. Эта функция возвращает тип данных переменной window.console. Если доступ к консоли JavaScript доступен, тип данных будет "object", в противном случае - "undefined". С помощью данной функции можно например, скрывать или отображать определенный функционал только в случае наличия доступа к консоли JavaScript.
| Способ проверки доступа к консоли JavaScript | Пример кода | Результат |
|---|---|---|
| Использование метода console.log() | console.log("Доступ к консоли JavaScript доступен"); | |
| Использование функции typeof window.console | if (typeof window.console !== "undefined") console.log("Доступ к консоли JavaScript доступен"); |
Знание о доступности консоли JavaScript позволяет разработчикам эффективно отлаживать и тестировать свои веб-приложения, а также обеспечивает большую гибкость в работе с консолью браузера. Проверка доступности консоли JavaScript является важным инструментом, который поможет избежать возможных ошибок и упростит процесс разработки.

Неполучение доступа к инструменту для отладки и исправления ошибок кода в браузере от Яндекса
Если возникают проблемы с доступом к инструменту для отладки и исправления ошибок кода в браузере от Яндекса, стоит ознакомиться со следующими рекомендациями.
Дополнительные многофункциональные возможности и инструменты для более продуктивной работы в консоли словосочетания

Будучи неразъемной частью разработки веб-приложений, консоль в Яндекс браузере предоставляет ряд дополнительных команд и функций, которые значительно облегчают процесс отладки и тестирования JavaScript кода. В этом разделе мы рассмотрим несколько полезных инструментов, которые помогут вам повысить эффективность вашей работы в консоли.
1. Автодополнение и подсказки
Один из способов повысить продуктивность в консоли - использовать автодополнение и подсказки команд. Когда вы начинаете вводить команду или свойство, консоль предлагает варианты автозаполнения на основе уже имеющихся в коде. Это значительно ускоряет процесс написания команд и помогает избегать ошибок.
2. Многострочный режим
Консоль поддерживает возможность ввода и выполнения многострочного кода, что позволяет вам легко тестировать и отлаживать фрагменты JavaScript на протяжении нескольких строк. Для перехода в многострочный режим достаточно использовать клавишу Enter или сочетание клавиш Shift+Enter.
3. История команд
Консоль сохраняет историю введенных вами команд, позволяя быстро находить ранее использованные коды. Для просмотра истории используйте стрелки вверх и вниз на клавиатуре, чтобы перемещаться между предыдущими командами.
5. Группировка и фильтрация
| Команда | Описание |
|---|---|
| console.log() | |
| console.table() | |
| console.group() | Группирует сообщения в консоли |
| console.filter() |
Вопрос-ответ

Как открыть консоль javascript в Яндекс браузере?
Откройте вкладку "Разработчик" в меню браузера, затем выберите "Консоль" или используйте сочетание клавиш Ctrl + Shift + J.



