Скриншоты – это отличный способ зафиксировать интересующий момент на экране вашего MacBook. Это может быть необходимо для сохранения важной информации, деления результатов работы с кем-то или просто для личного пользования. В этой статье мы рассмотрим несколько способов, как легко и быстро сделать скриншот на MacBook.
MacBook предлагает несколько способов для захвата изображения в виде скриншота. Вы можете выбрать тот метод, который соответствует вашим потребностям и предпочтениям. Независимо от того, нужно ли захватить весь экран, определенную область или конкретное окно, у MacBook есть инструменты, способные облегчить эту задачу.
Познакомимся с основными способами создания скриншотов на MacBook, чтобы вы могли использовать эту функцию с удобством и эффективностью. Приятного чтения!
Подготовка к скриншоту на MacBook
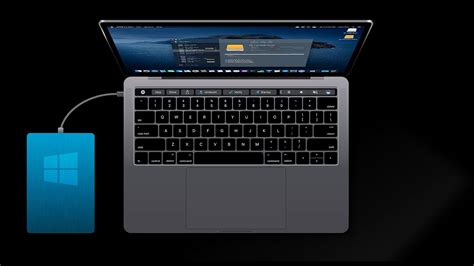
Перед тем как сделать скриншот на MacBook, важно подготовить необходимую информацию и окружение. Вот что нужно сделать:
- Убедитесь, что на экране отображается необходимое содержимое для скриншота.
- При необходимости, закройте ненужные окна и программы, чтобы экран был более чистым.
- Проверьте, что все нужные элементы (окна, кнопки, текст и т.д.) находятся в видимой области экрана.
- При необходимости, подготовьте дополнительные данные или установите нужные настройки (например, для скриншота всего экрана или только определенной области).
Выбор программы для создания скриншота на MacBook
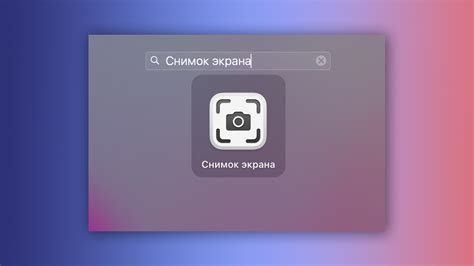
Снимки экрана (или скриншоты) очень полезны при работе с компьютером MacBook. Для создания скриншотов на устройствах данного типа можно использовать встроенные инструменты операционной системы macOS или сторонние программы.
Встроенный инструмент - приложение Grab, доступное в разделе "Другие" Launchpad, позволяет сделать скриншоты с экрана, определенной области, окна или меню. Это удобное средство для базовых нужд.
Сторонние приложения - существует множество программ, которые предлагают более продвинутые функции для создания и обработки скриншотов, такие как Skitch, LightShot, Monosnap и др. Предлагается выбрать приложение в соответствии с вашими потребностями и требованиями по функционалу.
Изучение клавиатурных комбинаций для скриншотов

Для того чтобы сделать скриншот на компьютере MacBook, вам нужно изучить несколько клавиатурных комбинаций. Вот основные комбинации:
1. Скриншот всего экрана: Нажмите Cmd (⌘) + Shift + 3. Этот способ сохранит изображение всего экрана на рабочем столе.
2. Скриншот определенной области: Нажмите Cmd (⌘) + Shift + 4, затем выделите нужную область. Изображение сохранится на рабочем столе.
3. Скриншот окна: Нажмите Cmd (⌘) + Shift + 4, затем нажмите Space и выберите окно для скриншота. Изображение также сохранится на рабочем столе.
Изучите эти комбинации, чтобы легко делать скриншоты на вашем MacBook.
Способы создания скриншота на MacBook

На MacBook существует несколько способов создания скриншотов. Вот основные методы:
| 1. Снимок экрана во весь экран | Нажмите комбинацию клавиш Command (⌘) + Shift + 3. Скриншот сохранится на рабочем столе. |
| 2. Снимок экрана выбранной области | Нажмите комбинацию клавиш Command (⌘) + Shift + 4, затем выделите область для скриншота. Сохраните скриншот на рабочем столе. |
| 3. Снимок экрана с возможностью редактирования | Нажмите комбинацию клавиш Command (⌘) + Shift + 4, затем нажмите пробел. Выделите окно или элемент, который хотите снимок. Скриншот сохранится на рабочем столе. |
Таким образом, вы можете легко и быстро делать скриншоты на MacBook, используя различные комбинации клавиш.
Создание полного скриншота на MacBook

Для создания полного скриншота на MacBook необходимо выполнить следующие действия:
| 1. | Нажмите одновременно клавиши Command (⌘) + Shift (⇧) + 3. Это запустит процесс создания скриншота всего экрана вашего MacBook. |
| 2. | После нажатия клавиш скриншот будет сохранен на рабочем столе в виде файла с названием "Снимок экрана [Дата и время].png". |
Таким образом, вы успешно создали полный скриншот экрана на своем MacBook и можете легко поделиться им или использовать в дальнейших целях.
Создание частичного скриншота на MacBook

Чтобы сделать частичный скриншот на MacBook, выполните следующие шаги:
- Нажмите комбинацию клавиш Command + Shift + 4.
- Курсор превратится в крестик.
- Выделите область, которую вы хотите сделать скриншотом, удерживая нажатыми клавиши мыши.
- Отпустите клавиши мыши, чтобы зафиксировать скриншот.
- Скриншот будет сохранен на рабочем столе в формате PNG.
Сохранение и обработка скриншота на MacBook

После создания скриншота на MacBook, вы можете его сохранить и обработать по своему усмотрению. Ниже представлена информация о том, как это сделать:
| Шаг 1: | Откройте скриншот на вашем MacBook. |
| Шаг 2: | Нажмите правой кнопкой мыши на скриншоте и выберите "Открыть с помощью", затем выберите приложение для его обработки (например, "Photoshop" или "Preview"). |
| Шаг 3: | В выбранном приложении внесите необходимые изменения в скриншоте (обрежьте, добавьте текст, корректируйте цвета и т. д.). |
| Шаг 4: | После завершения редактирования сохраните скриншот, нажав на соответствующую кнопку в приложении. |
Сохранение скриншота на MacBook в нужном формате
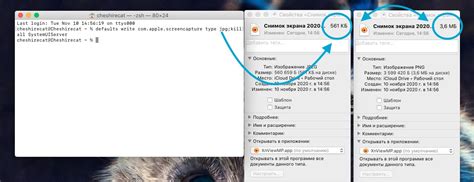
После того как вы сделали скриншот на MacBook, вам нужно выбрать нужный формат данных для сохранения изображения. macOS предоставляет возможность сохранить скриншот в различных форматах, таких как PNG, JPEG, TIFF и других.
Чтобы выбрать формат, в котором сохранится скриншот, после его создания кликните по значку скриншота в правом нижнем углу экрана. Далее выберите "Параметры снимка" и в выпадающем меню "Формат", выберите нужный формат из списка доступных опций.
После выбора формата сохранения скриншота, можно выбрать папку назначения для сохранения и задать имя файлу. Нажмите "Сохранить", чтобы закончить процесс сохранения скриншота на MacBook в нужном формате.
Обработка скриншота на MacBook с помощью стандартных инструментов

После того, как вы сделали скриншот на MacBook, вам может понадобиться обработать его перед сохранением или отправкой. Стандартные инструменты macOS позволяют выполнять базовую обработку скриншотов.
Как только скриншот попадает на рабочий стол, вы можете кликнуть по нему, чтобы открыть его в просмотрщике. В просмотрщике у вас есть несколько основных инструментов для обработки скриншота:
Обрезка: Выделите область, которую хотите сохранить, и нажмите на значок обрезки в верхнем правом углу, затем сохраните изменения.
Подписи и заметки: Выберите значок "T" для добавления текста к скриншоту или значок "+", чтобы создать фигуры и стрелки.
Поворот: Если скриншот нуждается в повороте, выберите значок поворота и выберите нужное направление.
После того, как вы обработали скриншот, нажмите на значок "Done" в верхнем правом углу окна просмотрщика скриншотов и сохраните изменения. Теперь ваш скриншот готов к использованию или отправке!
Вопрос-ответ

Как сделать скриншот на MacBook?
Для того чтобы сделать скриншот на MacBook, можно воспользоваться несколькими способами. Один из самых простых способов - нажать комбинацию клавиш Command (⌘) + Shift + 3, чтобы сделать скриншот всего экрана. Скриншот будет сохранен на рабочем столе. Также можно сделать скриншот выбранной области экрана, нажав Command (⌘) + Shift + 4 и выделить нужную область. Воспользуйтесь этими методами для создания скриншота на MacBook.
Как сохранить скриншот на MacBook?
Когда вы сделали скриншот на MacBook, он будет автоматически сохранен на рабочем столе с именем "Скриншот [дата и время]". Вы можете изменить имя файла и место сохранения, перетащив скриншот в нужную папку или щелкнув на нем правой кнопкой мыши и выбрав "Сохранить". Таким образом, вы легко сохраните скриншот на MacBook для дальнейшего использования.
Можно ли сделать скриншот только части экрана на MacBook?
Да, на MacBook можно легко сделать скриншот только выбранной части экрана. Для этого нужно нажать комбинацию клавиш Command (⌘) + Shift + 4, после чего курсор мыши примет вид крестика. Выделите нужную область экрана, отпустите мышь, и скриншот этой части экрана будет сохранен на рабочем столе. Таким образом, вы сможете сделать скриншот только части экрана на MacBook.
Что делать, если скриншот не сохраняется на MacBook?
Если скриншот не сохраняется на MacBook, сначала убедитесь, что вы нажали правильную комбинацию клавиш для создания скриншота. Иногда возможны конфликты с другими приложениями, которые могут заблокировать сохранение скриншота. Попробуйте закрыть все приложения, кроме Finder, и повторить процесс снятия скриншота. Если проблема сохраняется, перезагрузите компьютер и попробуйте сделать скриншот снова. В случае длительных проблем рекомендуется обратиться к специалисту по обслуживанию устройств Apple.



