Microsoft Access и Microsoft Excel - два популярных приложения для работы с базами данных и табличными данными. Часто может возникнуть необходимость передать данные из Access в Excel для дальнейшего анализа, обработки или просто удобства работы с ними. В этой статье мы рассмотрим пошаговую инструкцию, как сохранить таблицу из Access в Excel.
Перед тем как приступить к сохранению данных, удостоверьтесь, что у вас установлены оба приложения - Microsoft Access и Microsoft Excel. Затем найдите таблицу, которую вы хотите сохранить, в базе данных Access. Выберите нужную таблицу, откройте ее и переходите к следующему шагу.
Далее откройте меню "Файл" в Access и выберите опцию "Экспорт". В появившемся окне выберите формат файла - в данном случае Excel. Укажите путь к файлу, куда будет сохранена таблица, задайте имя файла и нажмите кнопку "Экспортировать". В случае успешного экспорта, вы получите таблицу из Access в формате Excel, которую можно открыть и редактировать в Excel.
Шаг 1: Открытие базы данных в Access
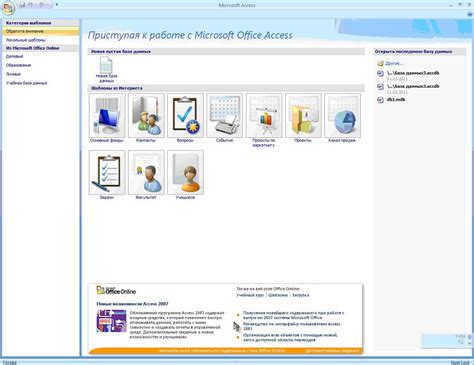
Для начала необходимо открыть программу Microsoft Access и выбрать нужную базу данных, которую вы хотите экспортировать в Excel.
Шаг 2: Выбор нужной таблицы
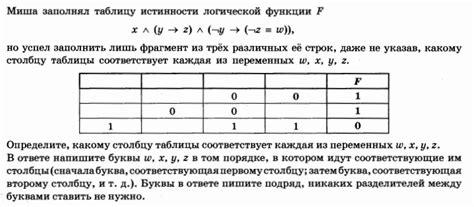
После открытия файла Access в Excel необходимо выбрать таблицу, которую вы хотите сохранить. Для этого:
- Нажмите на вкладку «Данные» в верхнем меню Excel.
- Выберите опцию «Получить внешние данные».
- Затем выберите «Из Access».
- Выберите файл Access, где содержится нужная таблица, и нажмите «Открыть».
- Выберите нужную таблицу из списка представленных таблиц и нажмите «ОК».
После выполнения данных шагов выбранная таблица будет успешно импортирована из Access в Excel.
Шаг 3: Настройка полей перед экспортом

Перед экспортом таблицы из Access в Excel важно правильно настроить поля, чтобы данные были представлены корректно в новой таблице.
Чтобы настроить поля перед экспортом, выполните следующие действия:
| 1. | Выберите таблицу, которую вы хотите экспортировать, в окне базы данных Access. |
| 2. | Убедитесь, что названия полей таблицы соответствуют требованиям Excel (не должны содержать специальные символы, начинаться с цифры и т. д.). При необходимости переименуйте поля. |
| 3. | Проанализируйте форматы данных в каждом поле таблицы. Если необходимо, измените форматы, чтобы они были корректно отображены в Excel (например, числовые поля должны иметь формат числа, текстовые – текста и т. д.). |
Шаг 4: Запуск процесса экспорта
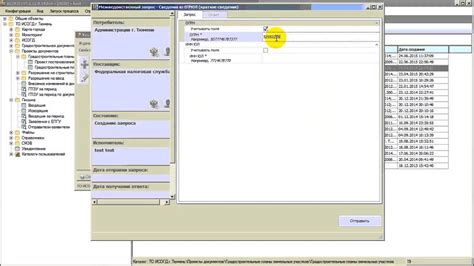
После того как вы выбрали формат файла для экспорта и настроили необходимые параметры, можно приступать к непосредственному процессу экспорта таблицы из Access в Excel.
Для этого нажмите на кнопку "ОК" или "Далее" (в зависимости от версии Access), чтобы запустить процесс экспорта.
Access начнет преобразовывать данные таблицы в выбранный формат Excel и сохранит файл в указанном вами месте.
По завершении процесса экспорта вы увидите соответствующее уведомление об успешном завершении операции.
Шаг 5: Выбор формата файла для экспорта
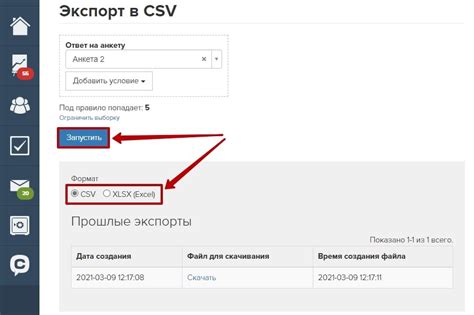
Шаг 6: Настройка параметров экспорта
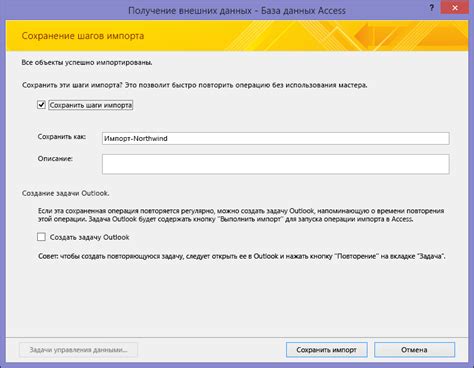
Перед тем как экспортировать таблицу из Access в Excel, важно правильно настроить параметры экспорта. Для этого откройте окно "Таблицу Excel" и выберите опции, которые соответствуют вашим требованиям. Здесь вы можете указать формат файла, разделитель полей, настройки даты и времени и другие параметры экспорта.
Примечание: При необходимости вы можете также настроить дополнительные параметры экспорта, чтобы получить исходный файл в нужном формате.
Шаг 7: Указание пути и имени для сохранения файла
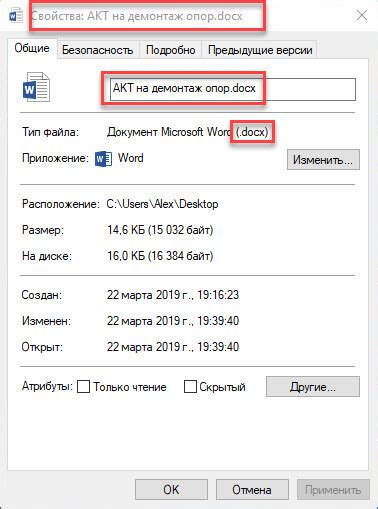
После того, как вы выбрали формат файла и настроили параметры экспорта, необходимо указать путь и имя для сохранения файла Excel.
1. Нажмите на кнопку "Обзор", которая находится рядом с полем "Имя файла".
2. В открывшемся диалоговом окне выберите директорию, в которой хотите сохранить файл, и введите имя файла в поле "Имя файла".
3. Нажмите кнопку "Сохранить".
4. После этого вернитесь в окно "Экспорт данных Excel" и убедитесь, что путь и имя файла правильно отображаются в соответствующих полях.
5. Нажмите кнопку "OK" для завершения процесса экспорта данных из Access в Excel.
Шаг 8: Проверка и подтверждение действия

После того как таблица экспортирована в формат Excel, не забудьте проверить полученный файл на наличие всех необходимых данных и корректность форматирования. Убедитесь, что названия столбцов, данные и формулы сохранились правильно. Также рекомендуется просмотреть файл на предмет возможных ошибок или пропущенных значений.
После проверки убедитесь, что сохраненный файл Excel находится в нужной директории и открывается без проблем. Подтвердите успешное завершение действия экспорта таблицы из Access в Excel путем сохранения и закрытия обоих программ.
Шаг 9: Открытие сохраненного файла в Excel
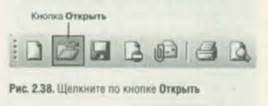
После того как файл таблицы успешно сохранен на вашем компьютере, откройте программу Excel.
Затем выберите в меню "Файл" пункт "Открыть" или воспользуйтесь сочетанием клавиш Ctrl + O.
Найдите на вашем компьютере сохраненный файл таблицы в формате Excel (обычно с расширением .xlsx) и выберите его.
Нажмите "Открыть", и Excel загрузит сохраненную таблицу для просмотра и редактирования.
Шаг 10: Проверка целостности и корректности данных
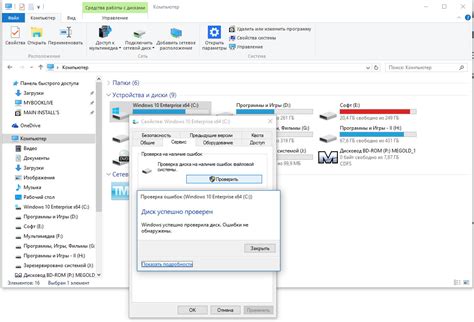
Перед тем, как сохранить таблицу из Access в Excel, важно убедиться в целостности и корректности данных. Просмотрите таблицу, убедитесь, что все данные сохранены правильно. Проверьте соответствие форматированию, наличие пустых значений и ошибок. При необходимости исправьте данные в Access перед экспортом в Excel. Это позволит избежать проблем при дальнейшей работе с таблицей в Excel и обеспечит точность информации.
Вопрос-ответ




