Загрузка операционной системы может замедляться из-за ненужных программ, которые автоматически запускаются при старте компьютера. Чтобы улучшить производительность и оптимизировать работу устройства, важно знать, как отключить ненужные приложения при запуске системы. В этой статье мы предоставим вам полезные советы и простые инструкции по отключению программ при старте компьютера.
Перед тем как начать процесс отключения программ, важно определить, какие именно приложения мешают успешной загрузке операционной системы. Для этого необходимо проанализировать список автозапуска программ и выявить те, которые необходимо исключить. Далее следует внимательно следовать инструкциям по отключению программ при запуске операционной системы.
Отключение ненужных приложений при старте компьютера способствует ускорению загрузки системы и повышению производительности устройства. Следуя простым советам и шагам по отключению программ при запуске системы, вы сможете сделать работу своего компьютера более эффективной и удобной.
Полезные советы по отключению программ при запуске системы:
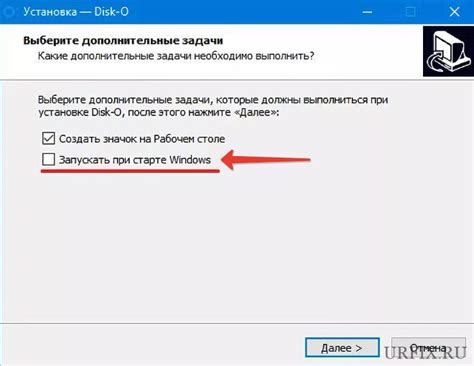
1. Используйте менеджер задач Windows или диспетчер задач (Ctrl + Shift + Esc) для просмотра списка всех запущенных программ.
2. Оцените, какие программы являются ненужными и могут быть отключены при старте системы, чтобы ускорить загрузку.
3. Изучите параметры каждой программы и определите, нужна ли она при запуске системы или можно ее отключить без последствий.
4. Воспользуйтесь инструментами операционной системы Windows для управления автозагрузкой программ: msconfig, Task Manager, Autoruns.
Таблица: Программы, которые можно отключить при старте системы
| № | Название программы | Причина отключения |
|---|---|---|
| 1 | Skype | Влияет на скорость загрузки |
| 2 | iTunes Helper | Редко используется |
| 3 | Google Update | Можно обновлять вручную |
Необходимость оптимизации загрузки ОС
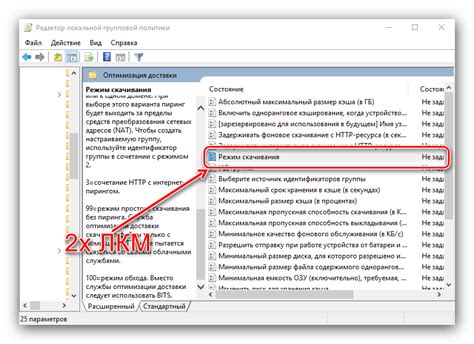
Процесс загрузки операционной системы может быть замедлен из-за запуска лишних программ при старте системы. Некоторые из них могут быть скрытыми и невидимыми для пользователя, но при этом существенно увеличивать время загрузки. Именно поэтому важно регулярно проверять и отключать ненужные программы из автозагрузки.
- Периодически проверяйте список программ, запускающихся при старте системы.
- Отключайте неиспользуемые программы или службы из автозагрузки.
- Это позволит ускорить загрузку ОС и повысить общую производительность компьютера.
Как найти программы, запускающиеся вместе с Windows
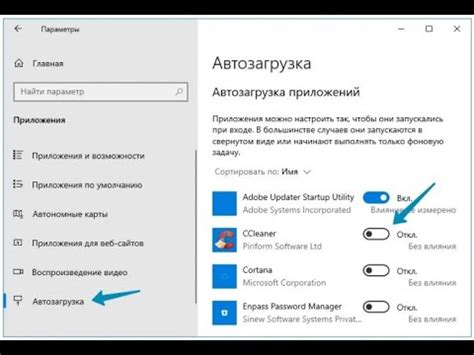
Чтобы найти программы, запускающиеся вместе с Windows, следуйте инструкциям ниже:
- Откройте диспетчер задач, нажав комбинацию клавиш Ctrl + Shift + Esc.
- Перейдите на вкладку "Загрузка".
- В списке программ вы увидите все приложения, запускающиеся при старте системы.
- Чтобы отключить программу, сделайте правый клик мышью и выберите "Отключить" или "Запретить".
Теперь вы сможете контролировать, какие программы запускаются вместе с Windows, и убрать из автозагрузки ненужные приложения.
Инструкция по отключению лишних автозагрузок в Windows

Автозагрузка лишних программ при старте системы может замедлить работу компьютера. Чтобы повысить производительность, следует отключить ненужные автозагрузки. Для этого выполните следующие шаги:
Шаг 1: Запустите "Диспетчер задач" нажатием комбинации клавиш Ctrl + Shift + Esc или Ctrl + Alt + Delete.
Шаг 2: Перейдите на вкладку "Загрузка". Здесь отображаются все программы, запускаемые при старте Windows.
Шаг 3: Выберите ненужную программу и нажмите кнопку "Отключить". Это предотвратит запуск программы при следующем включении компьютера.
Шаг 4: Повторите шаги 3 для всех лишних автозагрузок, чтобы оптимизировать время загрузки Windows.
После завершения этих действий ваш компьютер будет загружаться быстрее и без лишних программ, которые замедляют работу системы.
Программы для управления автозагрузкой
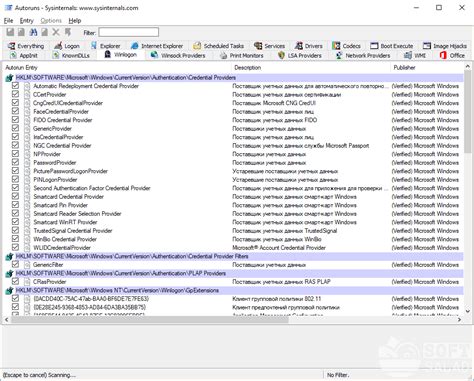
Для управления автозагрузкой программ существует целый ряд специализированных программ. Наиболее популярные из них:
- CCleaner - многофункциональное приложение, включающее инструменты для очистки системы от мусора, реестра и управления программами автозагрузки.
- MSConfig - стандартное средство Windows для управления автозагрузкой. Доступно через команду "msconfig" в меню "Запуск".
- AutoRuns - более продвинутый инструмент для анализа и управления автозагрузкой, разработанный компанией Sysinternals.
Выбрав подходящую программу, можно легко отключить ненужные приложения из автозагрузки и повысить производительность системы.
Как повысить производительность ПК, убрав ненужные автозагрузки
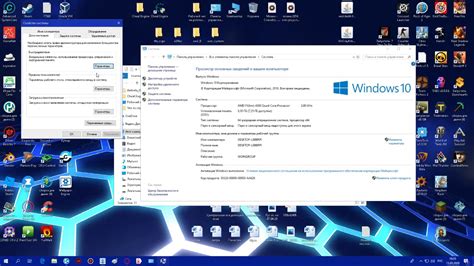
Для улучшения производительности вашего компьютера можно отключить некоторые программы, которые автоматически запускаются при загрузке операционной системы. Это позволит уменьшить нагрузку на систему и ускорить запуск компьютера.
Чтобы отключить ненужные автозагрузки, следуйте инструкциям:
- Зайдите в меню "Пуск" и введите в строке поиска "msconfig", затем нажмите Enter.
- В открывшемся окне "Конфигурация системы" перейдите на вкладку "Загрузка".
- Отметьте галочкой программы, которые вы хотите отключить при загрузке системы, и нажмите "Применить".
- После этого нажмите "ОК" и перезагрузите компьютер.
После перезагрузки вы заметите улучшение скорости работы компьютера за счёт уменьшения автозагрузки ненужных программ.
Проверка автозагрузки в мощных антивирусах
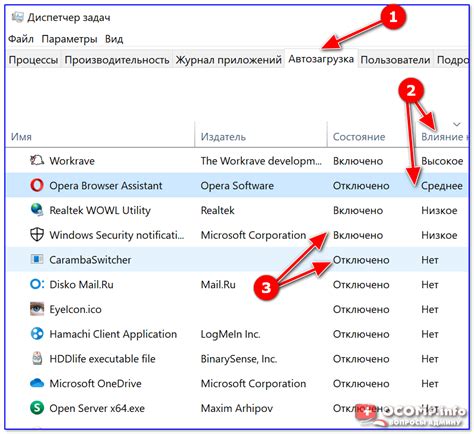
Многие современные антивирусные программы предоставляют возможность контролировать автозагрузку приложений и сервисов на компьютере. Такие функции помогают предотвратить запуск потенциально вредоносных программ вместе с системой.
Для проведения проверки автозагрузки в антивирусной программе, запустите ее интерфейс и найдите соответствующий раздел. Обычно он называется "Автозагрузка" или "Запуск программ". В этом разделе вы увидите список приложений, которые автоматически запускаются вместе с системой.
Пройдя по списку, вы можете отключить ненужные программы, установив отметку напротив каждой из них или используя определенные функции антивируса для блокировки автозапуска определенных приложений.
Помните, что отключение автозапуска программ может повлиять на работу операционной системы и других установленных приложений. Поэтому перед внесением изменений в автозагрузку рекомендуется убедиться, что отключаемая программа действительно ненужна.
Резервное копирование и восстановление системы после отключения программ при запуске
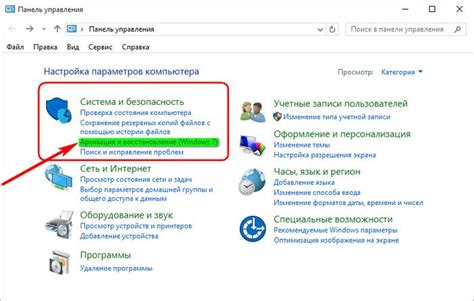
После того как вы отключили ненужные программы при запуске системы, важно сделать резервное копирование важных данных и настроек. Это поможет вам избежать потери информации в случае возникновения проблем при последующем запуске компьютера. Для создания резервной копии можно воспользоваться встроенными средствами операционной системы или специализированными программами.
В случае необходимости восстановить систему после отключения программ при запуске, можно воспользоваться резервной копией. При этом необходимо следовать инструкциям по восстановлению данных и настроек, чтобы вернуть систему к рабочему состоянию.
Вопрос-ответ

Какие программы можно отключить при запуске системы?
Можно отключить программы, которые автоматически запускаются при включении компьютера и могут замедлить его работу. Обычно это могут быть скрытые агенты антивирусного ПО, обновления различных приложений, менеджеры загрузки и др.
Как отключить программы при запуске системы в Windows?
Чтобы отключить программы при запуске системы в Windows, можно воспользоваться встроенным инструментом Task Manager или сторонними программами, такими как CCleaner или Autoruns. После запуска соответствующего приложения, перейдите на вкладку "Startup" или "Автозагрузка", где вы сможете отключить ненужные программы.



