Яркость и контрастность экрана – важные параметры, от которых зависит ваш комфорт при использовании компьютера, ноутбука или смартфона. Слишком яркий или тусклый дисплей может вызвать усталость глаз, а неправильная настройка цветовой гаммы может искажать изображение.
В этой статье мы расскажем вам о том, как увеличить яркость и свет экрана так, чтобы ваше зрение не страдало, а работа или развлечения на устройстве приносили только удовольствие.
Признаки тусклого экрана

Другими признаками могут быть неравномерная подсветка экрана, появление теней или "пятен" на поверхности экрана, а также ухудшение качества изображения и отображения текста. Если вы замечаете подобные признаки, возможно, экран вашего устройства нуждается в настройке или замене.
Очистка поверхности экрана

Чтобы поддерживать яркость и свет экрана на высоком уровне, регулярно очищайте его поверхность от пыли, грязи и отпечатков пальцев. Для этого используйте мягкую микрофибровую салфетку или специальную салфетку для очистки экранов. Не используйте абразивные средства или жидкости, так как они могут повредить поверхность экрана.
Для удаления застывших пятен или жирных следов можно использовать специальные очистители, но перед использованием убедитесь, что они подходят для вашего типа экрана. Не наносите очиститель прямо на экран – сначала нанесите его на салфетку, а затем аккуратно удалите загрязнения.
Настройка яркости на устройстве
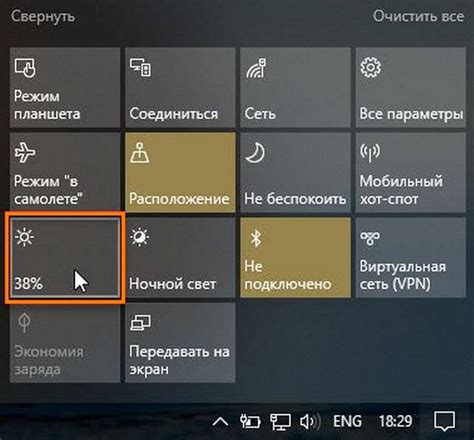
Управление яркостью экрана на современных устройствах может быть осуществлено различными способами.
1. Использование настроек устройства: В основных настройках устройства можно найти раздел "Яркость экрана", где можно регулировать уровень яркости с помощью специального ползунка.
2. Использование быстрых настроек: Некоторые устройства предлагают быстрый доступ к настройкам яркости прямо из уведомлений. Для этого нужно провести пальцем сверху вниз по экрану и найти кнопки для регулировки яркости.
3. Автоматическая настройка яркости: Есть функция автоматической настройки яркости, которая позволяет устройству самостоятельно подстраивать яркость в зависимости от освещения окружающей среды.
Используя данные способы, вы сможете легко и удобно настроить яркость экрана на своем устройстве в зависимости от ваших предпочтений и условий использования.
Проверка графических настроек

1. Проверьте яркость и контрастность
Перейдите в настройки дисплея и убедитесь, что яркость и контрастность установлены на оптимальном уровне. Так вы сможете добиться наилучшего качества изображения на экране.
2. Откалибруйте цветопередачу
Проверьте, нет ли смещений в цветовых настройках. Произведите калибровку цветопередачи, чтобы обеспечить точное воспроизведение цветов на экране.
3. Обновите графические драйверы
Убедитесь, что у вас установлены последние версии драйверов для графической карты. Обновление драйверов может улучшить качество изображения и повысить яркость экрана.
Избегайте яркого света при работе

Чтобы не перенапрягать глаза и сохранить здоровье зрения, важно избегать яркого света в помещении, где вы работаете за компьютером.
| Рекомендации: |
| 1. Используйте шторы или жалюзи, чтобы регулировать освещение в комнате. |
| 2. Предпочтительно выбирать натуральный свет, но при этом избегайте прямого солнечного света, который может блистать на экране. |
| 3. Дополнительно используйте лампы с диффузным светом, чтобы равномерно осветить рабочее пространство. |
Правильное освещение рабочего места

Освещение играет ключевую роль в комфортной работе за компьютером. Вот несколько советов, как обеспечить правильное освещение рабочего места:
- Используйте натуральный свет. Разместите рабочее место возле окна, чтобы получить достаточное освещение днем.
- Дополнительное освещение. Для работы вечером или в помещениях со слабым естественным светом, используйте настольную лампу с яркой лампой.
- Избегайте бликов. Подберите место для экрана так, чтобы избежать бликов от окон или источников света.
- Регулируйте яркость. Настройте яркость экрана компьютера на оптимальный уровень для предотвращения усталости глаз.
Защитный экран и фильтры

Если вы хотите увеличить яркость и свет экрана, а также защитить глаза от излишнего напряжения, стоит обратить внимание на защитные экраны и фильтры. Они помогут снизить воздействие широкого спектра излучения, включая синий свет, который может вызывать усталость глаз и проблемы с засыпанием.
Защитный экран или фильтр можно установить непосредственно на экран монитора или ноутбука. Они могут иметь различные типы покрытий, например, антибликовое или антистатическое, что также поможет улучшить видимость и комфорт при работе за компьютером.
| Преимущества защитного экрана и фильтров: |
| - Уменьшение отражения света; |
| - Защита от излучения синего света; |
| - Повышение комфорта и удобства при работе за компьютером; |
| - Снижение утомляемости глаз; |
| - Предотвращение пересыхания и раздражения глаз; |
Не забывайте правильно подбирать защитный экран или фильтр в зависимости от типа вашего устройства и личных предпочтений. Это может стать дополнительным способом улучшить качество работы и заботиться о здоровье глаз.
Плановые перерывы и глаза

Для того чтобы уменьшить усталость глаз при работе за экраном, рекомендуется делать плановые перерывы. Каждый час работы за компьютером делайте короткие паузы на 5-10 минут. В этот период рекомендуется отвлечься от экрана, уделить внимание на удаленные объекты.
Также важно не забывать о правильной освещенности помещения. Искусственное освещение не должно быть слишком ярким или тусклым. Подберите наилучшую для вас яркость и цветовую температуру.
Не потеряйте из виду и уход за глазами. Рекомендуется проводить охлаждающие процедуры для глаз, например, закапывание специальных увлажняющих капель, освежающие компрессы с холодной водой.
Изменение фона и цветовой схемы
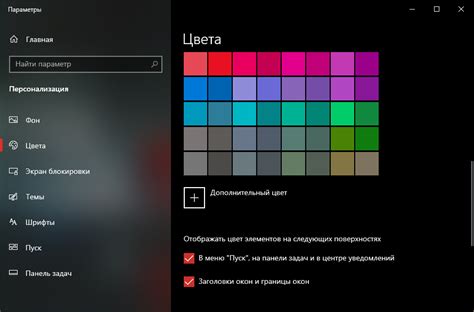
Полезные пункты меню и интерфейса
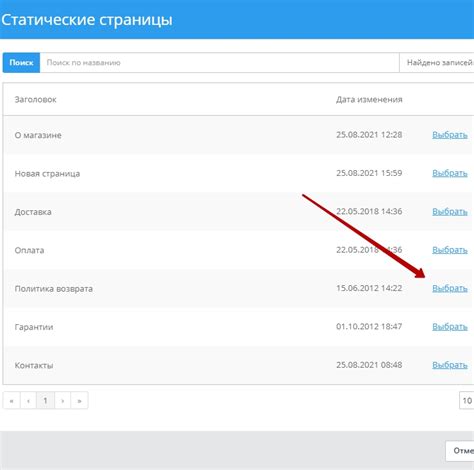
Как увеличить яркость и свет экрана на устройстве? Это можно сделать с помощью специальных пунктов меню в настройках графики. Ниже приведены некоторые полезные пункты, которые могут помочь вам настроить яркость:
- Пункт "Яркость экрана": здесь вы можете регулировать общую яркость экрана устройства.
- Пункт "Цветовая температура": настройка цветовой температуры экрана может влиять на восприятие яркости.
- Пункт "Энергосбережение": включив эту функцию, вы можете уменьшить яркость экрана для экономии заряда батареи.
Используйте эти полезные пункты меню, чтобы настроить яркость и свет экрана под вашими предпочтениями и условиями использования устройства.
Вопрос-ответ

Как увеличить яркость экрана на моем телефоне?
Для увеличения яркости экрана на телефоне перейдите в настройки дисплея. Там вы найдете слайдер яркости, который позволяет регулировать уровень яркости. Переместите ползунок вправо, чтобы увеличить яркость, и сохраните изменения.
Существуют ли программы или приложения, которые помогут увеличить яркость экрана ноутбука?
Да, существуют программы и приложения, которые могут помочь увеличить яркость экрана ноутбука. Например, утилиты для настройки дисплея, которые предоставляют дополнительные возможности по управлению яркостью и цветовыми настройками. Также можно попробовать установить драйвера на видеокарту, это может улучшить качество изображения и яркость экрана.



