Адреса электронной почты – это важные контакты, которые необходимо сохранить в безопасном месте. Клиент электронной почты Outlook позволяет удобно организовать и хранить адреса вашей электронной почты для быстрого доступа и удобной работы.
В этой статье мы рассмотрим несколько способов правильного сохранения адресов электронной почты в Outlook, чтобы вам было легче управлять вашими контактами и связываться с ними в любой момент.
Отметим основные функции Outlook, позволяющие эффективно сохранять и организовывать адреса электронной почты, а также рассмотрим шаги по созданию новых контактов и импорту адресной книги из других источников.
Сохранение адреса электронной почты
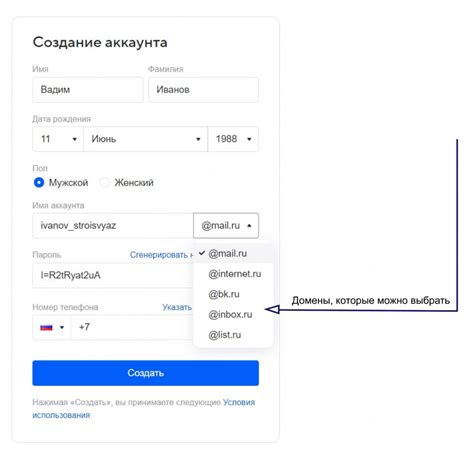
Для сохранения адреса электронной почты в Outlook, выполните следующие действия:
| Шаг 1: | Откройте почтовый ящик в Outlook. |
| Шаг 2: | Откройте сообщение, содержащее адрес, который вы хотите сохранить. |
| Шаг 3: | Щелкните правой кнопкой мыши на адресе электронной почты. |
| Шаг 4: | Выберите "Копировать адрес электронной почты" из контекстного меню. |
| Шаг 5: | Теперь адрес электронной почты скопирован и готов к использованию. |
Следуя этим простым шагам, вы сможете легко сохранить адрес электронной почты в Outlook и использовать его в будущем.
Добавление адреса в книгу контактов Outlook
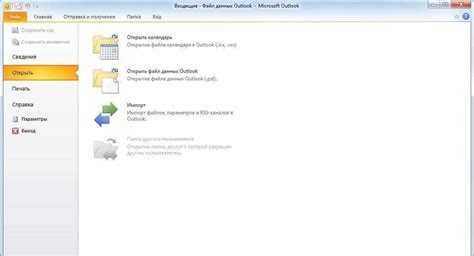
Добавление адреса в книгу контактов Outlook довольно просто. Для этого следуйте указанным ниже шагам:
1. Откройте Outlook и перейдите в раздел "Контакты".
Наведите курсор на пункт меню "Контакты" и кликните на него левой кнопкой мыши.
2. Нажмите на кнопку "Новый контакт".
Раскроется окно для заполнения данных нового контакта.
3. Введите данные контакта, такие как имя, адрес электронной почты и телефон.
Заполните все необходимые поля для контакта. Особенно важно правильно ввести адрес электронной почты.
4. Нажмите на кнопку "Сохранить и закрыть".
Введенный контакт будет сохранен в вашей книге контактов Outlook.
Следуя этим шагам, вы сможете легко добавить адрес электронной почты в книгу контактов Outlook.
Импорт адресов из файла в Outlook
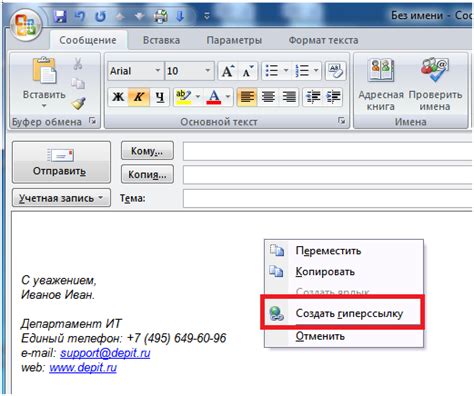
Outlook позволяет удобно импортировать адреса электронной почты из файлов различных форматов. Этот процесс позволяет вам легко передать контактные данные из других источников в ваш адресную книгу Outlook.
Шаг 1: Откройте Outlook и выберите вкладку "Файл".
Шаг 2: Выберите "Открыть и экспорт" и затем "Импорт/экспорт".
Шаг 3: Выберите "Импорт из других программ или файлов" и нажмите "Далее".
Шаг 4: Выберите "Значения разделенные запятыми" или другой формат файла, содержащий адреса, и нажмите "Далее".
Шаг 5: Найдите файл с контактами на вашем компьютере, выберите его и нажмите "Открыть".
Шаг 6: Выберите папку адресной книги Outlook, куда вы хотите импортировать контакты, и нажмите "Далее".
Примечание: Вы можете также настроить соответствие полей между вашим файлом и адресной книгой Outlook на этом шаге.
Шаг 7: Нажмите "Готово", чтобы завершить процесс импорта.
Теперь ваши контакты будут импортированы в адресную книгу Outlook, готовые к использованию в вашей электронной почте и других функциях программы.
Создание группы контактов для электронной почты
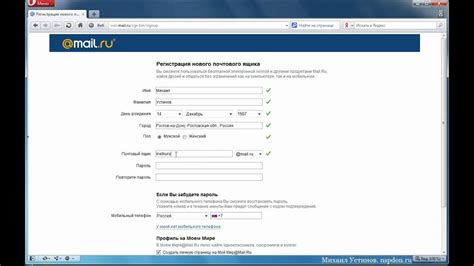
Для удобства организации контактов в Outlook можно создать группу контактов. Это позволит быстро находить нужные адреса электронной почты и отправлять сообщения сразу нескольким адресатам.
Шаг 1: Зайдите в раздел "Контакты" в Outlook и выберите "Папки", затем "Новая папка контактов".
Шаг 2: Введите название группы контактов и выберите "Контакты" в качестве типа папки.
Шаг 3: Добавьте нужные контакты в созданную группу, нажав на кнопку "Пользовательские адреса" и выбрав нужные контакты из адресной книги.
Шаг 4: Теперь группа контактов готова к использованию. Для отправки сообщения на все адреса сразу просто выберите эту группу из списка контактов в поле "Кому" при написании нового сообщения.
Пользовательские поля контакта в Outlook
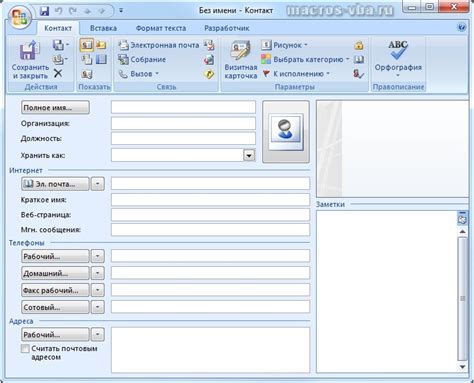
Outlook обладает удобной функцией создания пользовательских полей контакта. Это позволяет добавить дополнительную информацию к контактам и более гибко управлять данными.
Для создания пользовательского поля необходимо выполнить следующие шаги:
- Откройте контакт, к которому вы хотите добавить пользовательское поле.
- Перейдите на вкладку "Файл" в верхнем левом углу программы.
- Выберите "Свойства" и далее "Редактор полей".
- Добавьте необходимое пользовательское поле, введя его имя и тип данных.
- Сохраните изменения и закройте окно свойств контакта.
Теперь у вас есть возможность заполнять созданное пользовательское поле для контакта и хранить дополнительные сведения о нем.
Экспорт и резервное копирование контактов в Outlook

Для сохранения контактов в Outlook можно воспользоваться функцией экспорта. Этот процесс позволяет создать резервную копию ваших контактов или переместить их на другое устройство.
Чтобы экспортировать контакты:
- Откройте Outlook и перейдите во вкладку "Файл".
- Выберите "Открыть и экспортировать" и затем "Экспорт/импорт".
- Выберите "Экспорт в файл" и нажмите "Далее".
- Выберите "Файл с разделенными значениями" и нажмите "Далее".
- Выберите папку "Контакты" и нажмите "Далее".
- Выберите место для сохранения файла и укажите его имя. Нажмите "Далее" и "Готово".
В результате ваши контакты будут экспортированы в файл CSV, который можно использовать для резервного копирования или импорта на другое устройство.
Вопрос-ответ

Как добавить новый адрес электронной почты в список контактов Outlook?
Чтобы добавить новый адрес электронной почты в список контактов Outlook, выполните следующие шаги: 1. Откройте приложение Outlook. 2. Нажмите на вкладку "Контакты". 3. Нажмите на кнопку "Новый контакт". 4. Заполните необходимую информацию (имя, фамилия, адрес электронной почты). 5. Нажмите на кнопку "Сохранить". Теперь адрес электронной почты будет сохранен в вашем списке контактов Outlook.
Как экспортировать все адреса электронной почты из Outlook?
Чтобы экспортировать все адреса электронной почты из Outlook, выполните следующие действия: 1. Откройте приложение Outlook. 2. Нажмите на вкладку "Файл". 3. Выберите "Открыть и экспорт". 4. Выберите "Экспорт в файл". 5. Выберите "Экспорт в файл .pst". 6. Выберите папку, из которой хотите экспортировать адреса. 7. Укажите путь для сохранения файла .pst и нажмите "Ок". Теперь все адреса электронной почты будут экспортированы из Outlook в указанный файл .pst.
Как настроить автозаполнение адреса электронной почты в Outlook?
Чтобы настроить автозаполнение адреса электронной почты в Outlook, выполните следующие шаги: 1. Откройте приложение Outlook. 2. Нажмите на вкладку "Файл". 3. Выберите "Параметры". 4. Перейдите на вкладку "Электронная почта". 5. Нажмите на кнопку "Параметры автозаполнения электронной почты". 6. Убедитесь, что опция "Использовать автозаполнение адресов электронной почты" включена. 7. Настройте другие параметры автозаполнения по вашему желанию. Нажмите "Ок". Теперь автозаполнение адреса электронной почты будет работать в Outlook.



