Unity – это мощный движок для создания игр и интерактивных приложений, который позволяет реализовать самые смелые идеи. Одним из ключевых элементов любой игры является загрузочное меню, которое не только позволяет игроку начать новую игру или загрузить старое сохранение, но и создает первое впечатление об игре.
Создание качественного загрузочного меню в Unity требует определенных навыков и знаний, однако с нашим пошаговым руководством вы сможете легко освоить основы этого процесса.
В этой статье мы рассмотрим основные этапы создания загрузочного меню в Unity, начиная с подготовки необходимых ресурсов и заканчивая настройкой интерактивных элементов и анимаций. Следуя нашим советам, вы сможете создать привлекательное и функциональное загрузочное меню для вашей игры.
Шаг 1: Начало работы
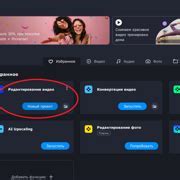
1. Установите Unity, следуя инструкциям на официальном сайте разработчика.
2. Запустите Unity и создайте новый проект, выбрав соответствующие параметры (тип проекта, название, папку для сохранения и т.д.).
Шаг 2: Создание нового проекта
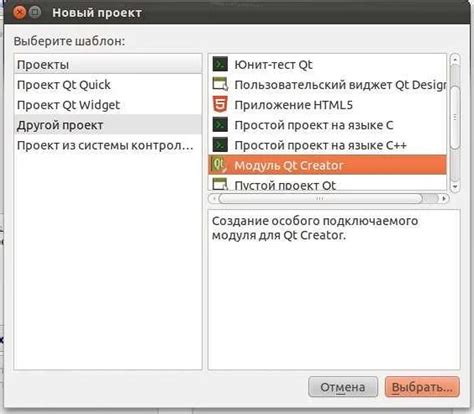
После установки Unity откройте программу и создайте новый проект. Для этого нажмите на кнопку "Новый проект" или выберите пункт меню "Файл" -> "Новый проект".
Выберите шаблон проекта, соответствующий вашим целям и требованиям. Проект можно создать с нуля или использовать один из готовых шаблонов.
Укажите место для сохранения проекта и название проекта. После этого нажмите кнопку "Создать".
Теперь у вас есть новый проект в среде Unity, готовый к дальнейшей работе. В следующем шаге мы настроим загрузочное меню для этого проекта.
Шаг 3: Добавление элементов управления
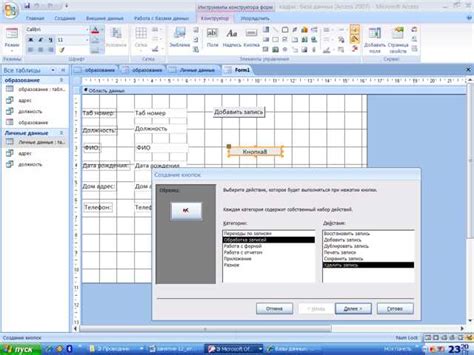
После создания загрузочного меню в Unity, мы можем добавить элементы управления для навигации по меню. Для этого можно использовать стандартные компоненты Unity, такие как кнопки, текстовые поля и прочее.
Создайте кнопки для каждого пункта меню и добавьте им соответствующие действия. Например, при нажатии на кнопку "Новая игра" можно загрузить новую сцену с игровым процессом, а при нажатии на кнопку "Выход" можно завершить приложение.
Не забудьте установить правильный порядок фокусировки для элементов управления, чтобы пользователь мог управлять меню с клавиатуры или джойстика. Также можно настроить анимации или звуковые эффекты для сделать меню более привлекательным.
Шаг 4: Создание загрузочного экрана
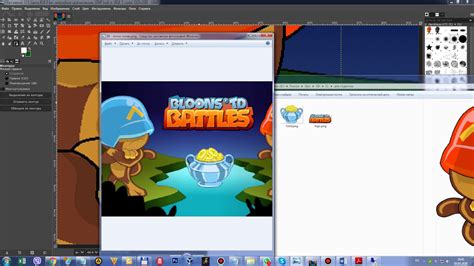
1. Откройте Unity и создайте новую сцену для загрузочного экрана.
2. Дизайн загрузочного экрана: добавьте изображения, текст и анимации, чтобы сделать экран привлекательным.
3. Добавьте скрипт загрузки, который будет управлять процессом загрузки игры.
4. Настройте временной интервал, отображаемый загрузочным экраном, чтобы игроки знали, сколько времени им осталось.
5. Протестируйте загрузочный экран, убедитесь, что он выглядит и функционирует должным образом.
Шаг 5: Привязка меню к сценам
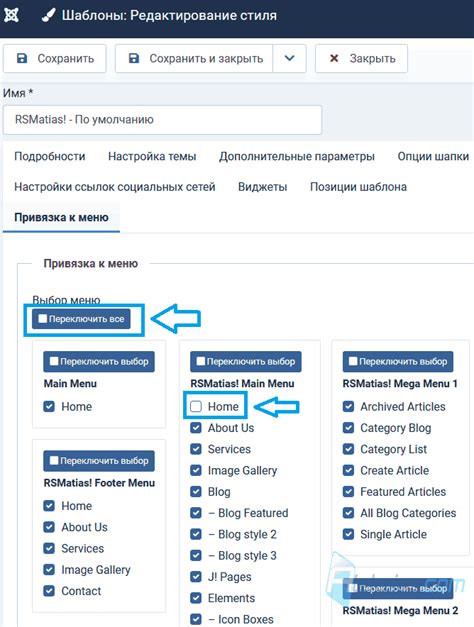
Чтобы сделать загрузочное меню более функциональным, необходимо привязать каждый пункт меню к соответствующей сцене. Для этого вам потребуется создать скрипт, который будет выполнять загрузку сцены при выборе определенного пункта меню.
1. Создайте новый скрипт в Unity и назовите его, например, "SceneLoader".
2. Откройте скрипт для редактирования и добавьте следующий код:
using UnityEngine;
using UnityEngine.SceneManagement;
public class SceneLoader : MonoBehaviour
{
public void LoadScene(string sceneName)
{
SceneManager.LoadScene(sceneName);
}
}
3. Теперь привяжите этот скрипт к вашему меню. Для этого откройте пункт меню в Unity, выберите соответствующий пункт и добавьте компонент "Button".
4. Укажите этому компоненту ссылку на ваш скрипт "SceneLoader" и выберите метод "LoadScene".
5. В параметр "sceneName" укажите название сцены, которую необходимо загрузить при выборе этого пункта меню.
Повторите эти шаги для каждого пункта меню, привязывая их к соответствующим сценам. Теперь ваше загрузочное меню готово к использованию!
Шаг 6: Добавление анимации
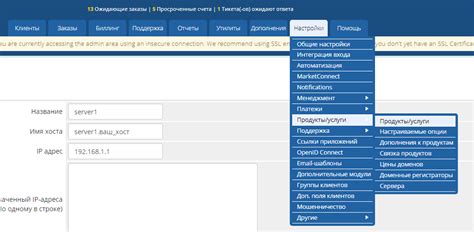
Для придания вашему загрузочному меню более привлекательного вида вы можете добавить анимацию. Для этого в Unity есть множество инструментов, позволяющих создать красивые и плавные анимации для элементов интерфейса.
Вы можете использовать аниматоры и анимационные контроллеры Unity для управления анимацией загрузочного меню. Добавьте анимацию появления, исчезновения или перемещения элементов меню, чтобы сделать его более динамичным.
Не забывайте о согласованности анимации с дизайном вашего загрузочного меню и об удобстве использования. Оптимизируйте анимацию, чтобы она была плавной и не замедляла загрузку приложения.
Шаг 7: Оптимизация для различных платформ

После того, как вы создали загрузочное меню в Unity, важно оптимизировать проект для различных платформ, чтобы обеспечить максимальную производительность и совместимость.
1. Создание адаптивного интерфейса. Убедитесь, что элементы интерфейса корректно отображаются на различных экранах и устройствах.
2. Проверка производительности. Оцените производительность игры на различных устройствах и в разных режимах работы (в редакторе, на мобильных устройствах, на ПК и т. д.).
3. Настройка параметров экспорта. При экспорте проекта выберите соответствующие настройки для целевой платформы (Android, iOS, PC и т. д.).
4. Тестирование на различных устройствах. Проведите тестирование игры на разных устройствах, чтобы убедиться в ее работоспособности и отзывчивости.
После завершения этих шагов ваше загрузочное меню в Unity будет готово к успешному запуску на различных платформах!
Шаг 8: Публикация и тестирование
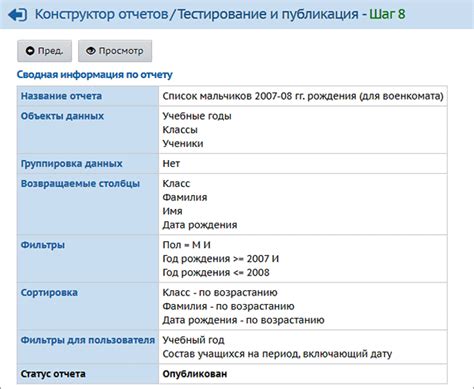
После того, как вы создали загрузочное меню в Unity, настало время его опубликовать и протестировать.
Шаг 1: Сохраните проект и убедитесь, что все необходимые файлы находятся в папке сборки.
Шаг 2: Выберите платформу, на которую вы хотите опубликовать свое загрузочное меню (например, Windows, Mac, Android).
Шаг 3: Настройте параметры публикации, такие как разрешение экрана, версия платформы и другие.
Шаг 4: Соберите проект и получите исполняемый файл.
Шаг 5: Установите загрузочное меню на выбранную платформу и запустите тестирование.
Шаг 6: Проверьте работоспособность загрузочного меню, убедитесь, что все кнопки и функции работают правильно.
После завершения тестирования и убедившись в правильной работоспособности загрузочного меню, вы готовы опубликовать свой проект для пользователей.
Вопрос-ответ




