Беспроводные технологии становятся все более популярными, и подключение к принтеру Wi-Fi адаптера может значительно облегчить работу с печатью. Если вы хотите настроить беспроводное соединение принтера с помощью Wi-Fi адаптера, вам потребуется следовать определенным шагам.
В этой статье мы предоставим вам пошаговую инструкцию о том, как подключить Wi-Fi адаптер к принтеру. Следуйте нашим советам, чтобы настроить беспроводное подключение и начать печатать без лишних проводов.
Шаг 1: Подготовка необходимых материалов

Перед тем как приступить к подключению wifi адаптера к принтеру, убедитесь, что у вас есть все необходимые материалы:
- Wifi адаптер: убедитесь, что адаптер совместим с вашим принтером и поддерживает соединение по wifi.
- Принтер: у вас должен быть доступ к принтеру, к которому вы планируете подключить wifi адаптер.
- Инструкция по подключению: обязательно ознакомьтесь с инструкцией по установке wifi адаптера для вашего конкретного принтера.
- Wi-Fi сеть: убедитесь, что у вас есть доступ к рабочей Wi-Fi сети с подключением к интернету.
Шаг 2: Распаковка wifi адаптера

После того как вы приобрели wifi адаптер для принтера, следует распаковать его аккуратно. Внимательно откройте упаковку и извлеките адаптер. Убедитесь, что в комплекте есть все необходимые компоненты: сам адаптер, инструкция по установке и драйвера (при необходимости).
Проверьте также, что адаптер не поврежден и убедитесь, что все разъемы и кнопки на нем находятся в исправном состоянии. Тщательно изучите инструкцию, чтобы быть готовым к следующему этапу подключения.
Шаг 3: Выбор подходящего порта на принтере

После того как вы успешно установили драйверы и подключили wifi адаптер к принтеру, переходите к выбору подходящего порта:
1. Откройте панель управления принтером на компьютере.
2. Найдите раздел "Порты" или "Свойства порта".
3. Выберите порт, который соответствует wifi адаптеру или беспроводной сети.
4. Сохраните изменения и закройте панель управления принтером.
После выполнения этого шага ваш принтер будет готов к работе через wifi адаптер. Проверьте подключение, распечатайте тестовую страницу, чтобы удостовериться в корректности настроек.
Шаг 4: Подключение wifi адаптера к принтеру

Подсоедините wifi адаптер к USB-порту вашего принтера. Удостоверьтесь, что адаптер правильно вставлен, чтобы обеспечить надежное соединение.
Включите принтер и дождитесь, пока он обнаружит wifi адаптер. Процесс обнаружения может занять несколько минут.
Когда принтер успешно обнаружит wifi адаптер, следуйте инструкциям на экране для завершения процесса подключения.
Шаг 5: Установка драйверов и программного обеспечения
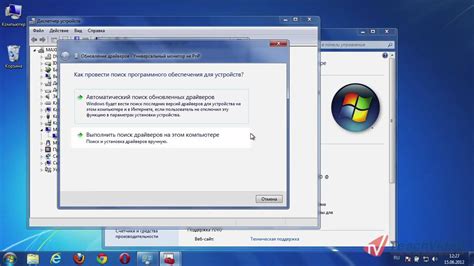
1. Вам необходимо установить специальное программное обеспечение (драйвер) для вашего wifi адаптера, которое обеспечит корректную работу устройства. Обычно драйверы поставляются на диске вместе с wifi адаптером или их можно скачать с официального сайта производителя.
2. После загрузки драйверов, следуйте инструкциям по установке на экране. Обычно установка драйверов проходит автоматически, но иногда требуется выполнить дополнительные действия.
3. После установки драйверов перезагрузите компьютер, чтобы изменения вступили в силу.
4. После установки драйверов можно переходить к настройке wifi адаптера и его подключению к принтеру.
Шаг 6: Проверка подключения и настройка параметров
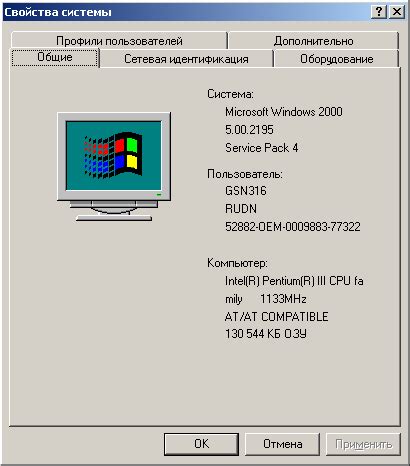
После успешного подключения wifi адаптера к принтеру необходимо выполнить проверку подключения и настройку параметров для корректной работы устройства. Вам понадобится зайти в меню управления принтером и выбрать раздел настройки сети. Проверьте, что wifi адаптер отображается в списке подключенных устройств и получил IP-адрес.
Далее, укажите сетевое имя (SSID) и пароль для доступа к вашей wifi сети. Проверьте соединение с помощью тестовой печати или попробуйте отправить печать с компьютера через wifi. Убедитесь, что все параметры настроены верно и принтер готов к работе по беспроводной сети.
Шаг 7: Тестовая печать через wifi адаптер
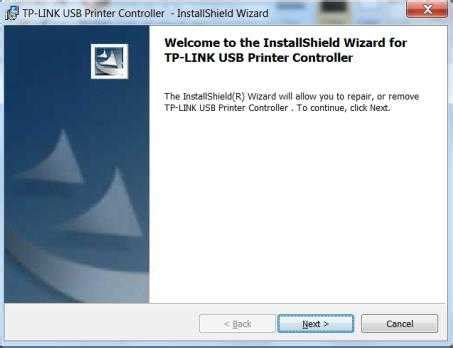
После успешного подключения wifi адаптера к принтеру и установки необходимых драйверов, выполните тестовую печать. Для этого отправьте на печать тестовую страницу или любой документ через беспроводное подключение. Убедитесь, что печать проходит без ошибок и что качество печати соответствует вашим ожиданиям.
Шаг 8: Подключение других устройств к принтеру через wifi

После успешного подключения wifi адаптера к принтеру, вы можете также подключить другие устройства к принтеру через wifi, чтобы без труда печатать документы из различных источников.
Для этого на вашем устройстве (компьютере, смартфоне или планшете) найдите доступные wifi сети и выберите сеть, к которой подключен ваш принтер. Введите пароль, если он установлен, и дождитесь успешного подключения.
Теперь ваше устройство готово к печати на принтере через wifi. Просто отправьте документ на печать, выбрав ваш принтер в списке устройств, и наслаждайтесь удобством беспроводной печати.
Вопрос-ответ

Какие преимущества есть у подключения wifi адаптера к принтеру?
Подключение wifi адаптера к принтеру позволяет освободить пространство от лишних проводов, улучшает мобильность пользователя, позволяет подключать принтер к различным устройствам в сети и управлять печатью удаленно.
Как выбрать wifi адаптер для моего принтера?
Для выбора wifi адаптера для принтера, необходимо учитывать совместимость с моделью принтера, стандарт wifi (например, 802.11n или 802.11ac), скорость передачи данных, возможность подключения к сети через wifi или Ethernet, а также наличие программного обеспечения для удобного управления.
Как подключить wifi адаптер к принтеру Canon?
Для подключения wifi адаптера к принтеру Canon, нужно сначала убедиться, что принтер поддерживает встроенный wifi адаптер или приобрести внешний wifi адаптер совместимый с принтером. Далее следует установить wifi адаптер в соответствующий порт на принтере, выполнить настройку подключения wifi в меню принтера и на компьютере, с установленным ПО от производителя. Более подробную информацию можно найти в руководстве пользователя для конкретной модели принтера.
Как изменить пароль wifi адаптера на принтере?
Для изменения пароля wifi адаптера на принтере, необходимо зайти в настройки wifi адаптера через веб-интерфейс или специальное приложение. Далее следует найти раздел с настройками безопасности и изменить пароль на новый. Внимательно следуйте инструкциям в руководстве по эксплуатации вашего wifi адаптера или принтера, чтобы успешно изменить пароль.
Как удалить wifi адаптер из списка подключенных устройств на принтере?
Для удаления wifi адаптера из списка подключенных устройств на принтере, следует зайти в настройки wifi на принтере, найти раздел управления подключениями или подключенными устройствами и выбрать опцию удаления wifi адаптера из списка. Обычно эту операцию можно выполнить через веб-интерфейс принтера или специальное приложение для управления устройством.



