Excel - это один из самых популярных инструментов для работы с табличными данными и расчетов. Создание таблицы финансов в Excel позволяет удобно отслеживать доходы, расходы, бюджеты и другие финансовые показатели.
Создание удобной и функциональной таблицы финансов в Excel требует правильного подхода и использования соответствующих инструментов. В данной статье мы рассмотрим основные шаги и принципы, которые помогут вам создать эффективную таблицу финансов в Excel.
С помощью Excel вы сможете проводить анализ доходов и расходов, строить графики, отслеживать бюджеты и многое другое. Продолжайте чтение, чтобы узнать, как создать таблицу финансов в Excel с нуля и сделать свои финансовые расчеты более удобными и эффективными!
Преимущества создания таблицы финансов в Excel
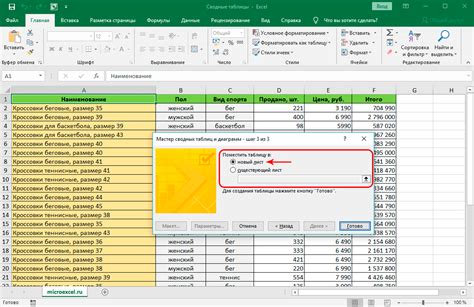
1. Удобство хранения данных: таблица в Excel позволяет удобно хранить и организовывать финансовую информацию.
2. Легкий доступ к данным: благодаря табличному формату можно легко просматривать и анализировать финансовую информацию.
3. Возможность проведения расчетов: Excel обладает функционалом для проведения различных расчетов и анализа финансовых показателей.
4. Гибкость настройки: пользователь может настраивать таблицу согласно своим потребностям, добавляя необходимые столбцы и строки.
Необходимые данные для внесения

Перед тем, как начать создавать таблицу финансов в Excel, вам потребуется подготовить следующие данные:
- Список доходов и расходов за определенный период времени (например, месяц или квартал)
- Суммы доходов и расходов по каждой категории (например, зарплата, аренда, питание и т.д.)
- Баланс на начало периода
- Дополнительные финансовые данные, такие как сбережения, инвестиции и т.д.
- Данные о долгах и кредитах, если это применимо
Подготовка этих данных перед созданием таблицы позволит вам точно отразить ваше финансовое положение и лучше управлять денежными потоками.
Основы создания нового листа
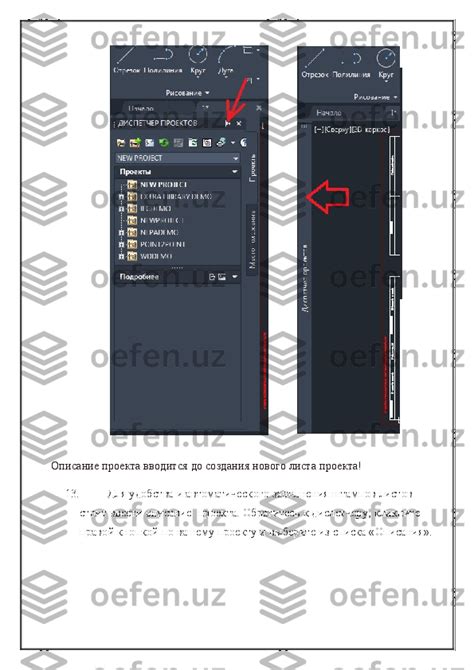
Чтобы создать новый лист в Excel, выполните следующие шаги:
1. Щелкните правой кнопкой мыши на название существующего листа внизу окна программы.
2. В появившемся контекстном меню выберите "Вставить" и затем "Лист".
3. Появится новый лист, который вы сможете переименовать, дважды щелкнув на его названии.
Теперь у вас есть новый лист, на котором можно создавать таблицу финансов или другую нужную информацию.
Настройка формата ячеек
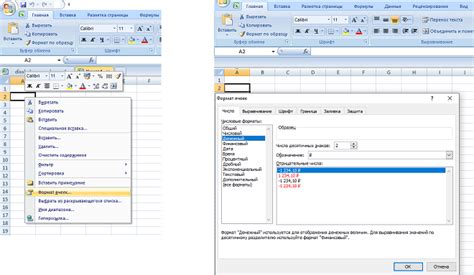
Для создания наглядной и информативной таблицы финансов в Excel обязательно настройте формат ячеек. Воспользуйтесь следующими инструментами:
- Выберите необходимый диапазон ячеек в таблице.
- Нажмите правой кнопкой мыши на выбранный диапазон и выберите "Формат ячеек".
- В открывшемся окне "Формат ячеек" можно настроить тип числа (дата, время, валюта и т. д.), количество десятичных знаков, цвет шрифта и многое другое.
- Также можно применить условное форматирование для выделения определенных значений в таблице.
- Не забудьте сохранить настройки формата ячеек, чтобы таблица финансов выглядела профессионально и понятно.
Ввод данных в таблицу
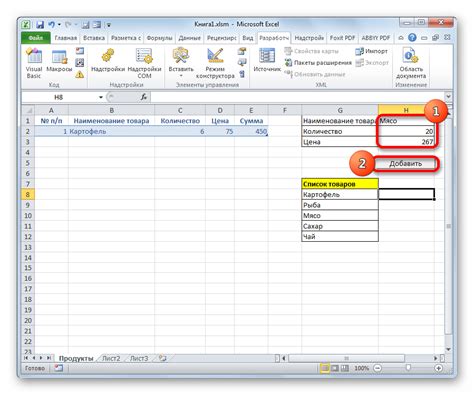
После того, как вы создали таблицу в Excel для учета финансов, настало время добавить данные. Для этого просто щелкните на ячейку, в которую вы хотите ввести данные, и начните печатать. Вы также можете использовать клавиши Tab и Enter для перемещения между ячейками.
Важно: Убедитесь, что вы правильно форматировали данные в таблице. Например, суммы денег должны быть отформатированы как числа с десятичными знаками, а даты - как даты.
Не забывайте сохранять таблицу после ввода данных, чтобы избежать потери информации. Для этого просто нажмите Ctrl + S или выберите пункт "Сохранить" в меню Excel.
Создание формул для расчетов
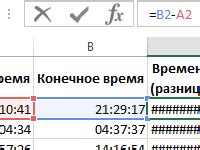
Например, для расчета общей суммы в столбце можно использовать функцию SUM(). Просто выберите ячейку, в которой должен быть результат, введите знак равно "=" и напишите формулу, которая будет использовать функцию SUM() и диапазон ячеек, которые необходимо просуммировать. Например, "=SUM(A2:A10)" будет суммировать значения в ячейках от A2 до A10.
Также можно использовать различные математические операции, такие как "+", "-", "*", "/" для выполнения арифметических операций. Например, для расчета суммы двух ячеек, можно использовать формулу вида "=A1+B1".
Кроме того, Excel имеет множество встроенных математических функций, которые можно использовать для более сложных расчетов, например функции AVG() для расчета среднего значения, функции MAX() и MIN() для нахождения максимального и минимального значения.
Сортировка и фильтрация данных
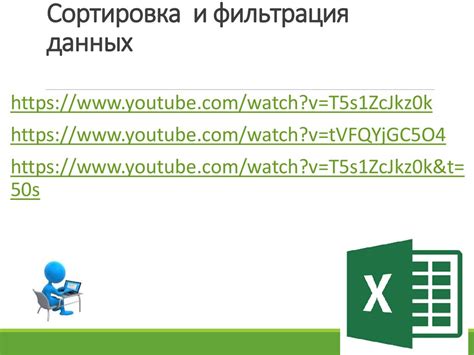
Для удобства работы с таблицей финансов в Excel можно использовать возможности сортировки и фильтрации данных. Для сортировки данных по определенному столбцу нужно выделить этот столбец и выбрать соответствующую опцию в меню программы. Это позволит упорядочить данные по возрастанию или убыванию.
Для фильтрации данных можно воспользоваться автофильтром, который позволит быстро отобразить только те строки, которые соответствуют определенным условиям. Для этого нужно выделить весь диапазон данных и выбрать соответствующую опцию в меню.
Использование графиков для визуализации информации
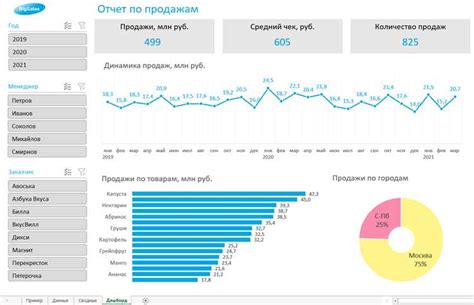
Чтобы создать график в Excel, выделите данные, которые хотите отобразить, затем выберите вкладку "Вставка" и соответствующий тип графика. После этого на основе ваших данных автоматически будет построен график.
Графики помогают увидеть зависимости и анализировать данные на более наглядном уровне. Они также могут быть использованы для создания отчетов и презентаций, чтобы сделать информацию более понятной и убедительной.
Защита данных и ячеек
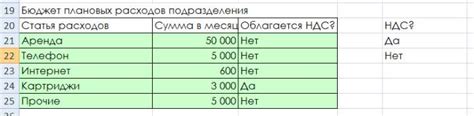
Чтобы защитить определенные ячейки, необходимо сначала выделить их, затем перейти во вкладку "Ревизия" и выбрать "Защита ячеек". Здесь вы можете установить пароль для редактирования ячеек или просто защитить их без пароля.
Также можно защитить всю таблицу финансов, чтобы предотвратить случайное редактирование данных. Для этого необходимо перейти в раздел "Защита листа", установить пароль на защиту всего листа и выбрать опции доступа к данным.
Таким образом, можно обеспечить безопасность данных и избежать случайного изменения финансовой информации в Excel таблице.
Подготовка отчетности и экспорт таблицы
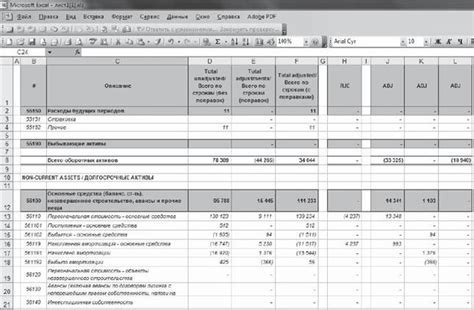
После того, как вы создали таблицу финансов в Excel, необходимо подготовить отчетность для дальнейшего анализа. В Excel у вас есть возможность добавить формулы для автоматического расчета сумм, средних значений, процентов и других показателей. Также вы можете стилизовать таблицу для более удобного восприятия информации.
После завершения подготовки отчетности вы можете экспортировать таблицу в различные форматы, чтобы поделиться ею с коллегами или руководством. В Excel есть функции для экспорта таблицы в форматы PDF, CSV, TXT и другие. Выберите подходящий формат экспорта и сохраните вашу таблицу для последующего использования.
Вопрос-ответ

Как создать таблицу финансов в Excel?
Для создания таблицы финансов в Excel, необходимо открыть программу Excel и создать новую книгу. Затем выберите лист, на котором будет размещена таблица финансов, и введите необходимые заголовки столбцов - например, "Дата", "Описание", "Сумма", "Категория" и т.д. После этого можно начать вводить данные, заполняя каждую строку таблицы по мере поступления финансовой информации. Не забудьте применить форматирование, добавить суммы и вычисления при необходимости.
Какие полезные функции можно использовать при создании таблицы финансов в Excel?
При создании таблицы финансов в Excel можно использовать различные полезные функции, такие как SUM (для подсчета суммы всех значений в столбце), IF (для создания условия), VLOOKUP (для поиска значений в другой таблице), и т.д. Также полезно использовать форматирование условного форматирования, чтобы выделить определенные ячейки в зависимости от значений. Дополнительно, можно создавать сводные таблицы для анализа данных и отчетов по доходам и расходам.



