Google Таблицы являются мощным инструментом для работы с данными и создания различных отчетов. С помощью сводных таблиц можно быстро и эффективно анализировать большие объемы информации, выявлять закономерности и тренды в данных.
Сводные таблицы позволяют сгруппировать данные, выполнять агрегирование, применять различные функции к результатам и визуализировать информацию в виде графиков. Это делает процесс анализа данных более удобным и понятным для пользователя.
В этой статье мы рассмотрим, как создать сводную таблицу в Google Таблицах и использовать ее для анализа данных. Следуйте инструкциям ниже, чтобы освоить этот полезный инструмент и сделать вашу работу с данными более эффективной.
Инструкция по созданию сводных таблиц в Google Таблицах
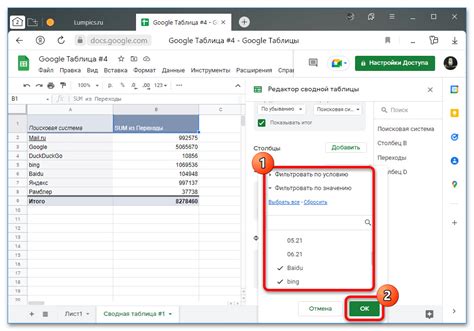
Сводные таблицы в Google Таблицах позволяют быстро и удобно анализировать данные. Вот как создать сводную таблицу:
- Откройте Google Таблицы и выберите диапазон данных, который вы хотите анализировать.
- Перейдите во вкладку "Данные" и выберите "Сводная таблица".
- Выберите диапазон данных и местоположение, где вы хотите разместить сводную таблицу.
- Выберите, какие данные вы хотите отобразить в сводной таблице, перетащив соответствующие поля в разделы "Строки", "Столбцы" и "Значения".
- Настройте вычисления и агрегирование данных, если необходимо.
- Нажмите "Подтвердить", чтобы создать сводную таблицу.
Выберите данные для сводной таблицы
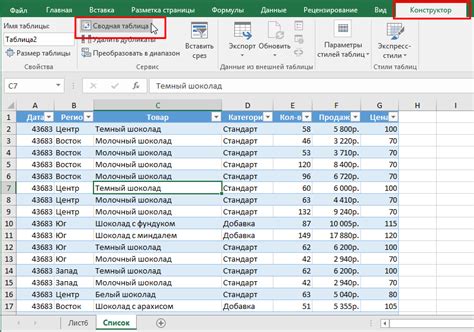
Прежде чем создавать сводную таблицу в Google Таблицах, важно выбрать правильные данные для анализа.
1. Выбор области данных: Определите область данных, которую вы хотите включить в сводную таблицу. Это может быть список продаж, данные о клиентах, статистика по проектам и т.д.
2. Очистка данных: Убедитесь, что ваши данные не содержат лишних строк или столбцов. Удалите дубликаты и исправьте ошибки, если они есть.
3. Формат данных: Представьте данные в удобном для анализа формате. Объедините данные в один лист или диапазон для удобства работы.
4. Добавление заголовков: Убедитесь, что у ваших данных есть заголовки столбцов, чтобы легче было ориентироваться в информации.
Выбрав правильные данные, вы будете готовы создать сводную таблицу и анализировать информацию более эффективно.
Откройте Google Таблицы и вставьте данные
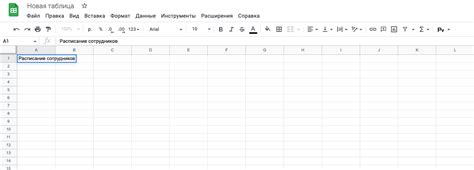
После открытия Google Таблиц выберите "Создать" и "Новую таблицу", чтобы открыть новый документ.
Далее вставьте данные, по которым вы хотите построить сводную таблицу. Вы можете вставить данные как вручную, так и скопировать их из другого источника, например, из таблицы Excel.
Выберите данные для анализа
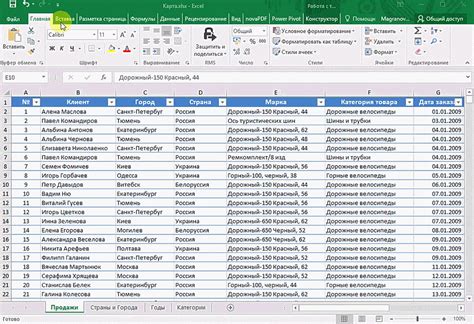
1. Определите нужную информацию: Прежде чем начать создание сводной таблицы, определите, какую информацию вы хотите проанализировать. Это могут быть данные о продажах, заказах, клиентах, и т.д.
2. Очистите данные: Убедитесь, что данные, которые вы собираетесь использовать, не содержат ошибок, дубликатов или пустых значений, чтобы ваш анализ был точным.
3. Организуйте данные: Разберитесь, какие столбцы и строки данных будут нужны для анализа, и организуйте их соответствующим образом.
4. Изучите данные: Проведите предварительный анализ данных, чтобы понять их структуру и особенности. Это поможет вам определить, как лучше всего организовать сводную таблицу.
5. Выберите данные для отображения: Определите, какие именно данные и какие агрегированные значения вы хотите отобразить в сводной таблице, чтобы получить нужную вам информацию.
Создайте сводную таблицу в меню "Данные"
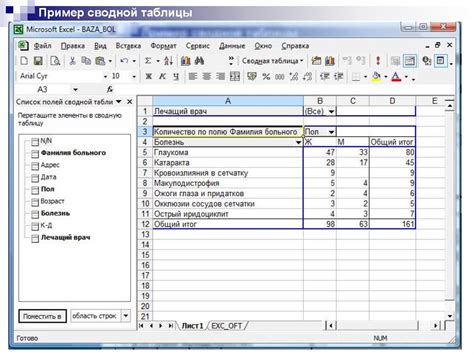
Для создания сводной таблицы в Google Таблицах перейдите во вкладку "Данные" в верхней части экрана.
Выберите пункт "Сводные таблицы и графики", который обычно находится на самом верху списка.
Откроется диалоговое окно, где вы сможете выбрать исходный диапазон данных для сводной таблицы. Выберите диапазон, который хотите включить в сводную таблицу.
После выбора диапазона данных нажмите на кнопку "Создать", чтобы создать сводную таблицу.
На следующем экране вам предоставится возможность настроить сводную таблицу по вашему усмотрению, выбрав поля для строк, столбцов и значений.
После настройки всех параметров нажмите "OK", чтобы завершить создание сводной таблицы. Теперь у вас будет новая сводная таблица на отдельном листе в документе.
Настройте поля и значения сводной таблицы

После того как вы создали сводную таблицу, вы можете настроить поля и значения для более детального анализа данных. Поля представляют собой заголовки столбцов или строк и могут быть перетаскиваемыми в разные области сводной таблицы.
Значения же представляют собой данные, которые вы хотите агрегировать или отобразить в сводной таблице. Вы можете выбирать различные функции агрегации, такие как сумма, среднее, количество и другие, чтобы отображать данные по вашим требованиям.
Чтобы настроить поля и значения сводной таблицы, просто перетащите нужные заголовки столбцов или строк в разделы "Ряды", "Столбцы", "Значения" в редакторе сводной таблицы и выберите функцию агрегации для значений. Таким образом вы сможете анализировать данные более эффективно и получать необходимую информацию.
Примените необходимые фильтры и условия
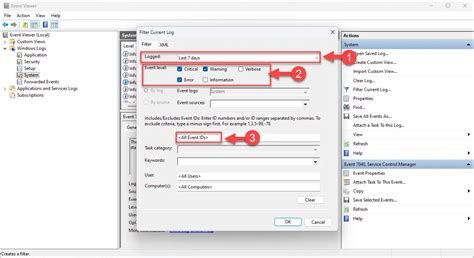
Для этого вы можете использовать фильтры по столбцам, чтобы отобразить только определенные данные, и настроить дополнительные условия, чтобы более точно определить, какие данные должны быть включены в сводную таблицу. Это поможет вам создать настраиваемые отчеты и аналитику, которая наилучшим образом отражает ваши потребности.
Примените стили и форматирование к сводной таблице
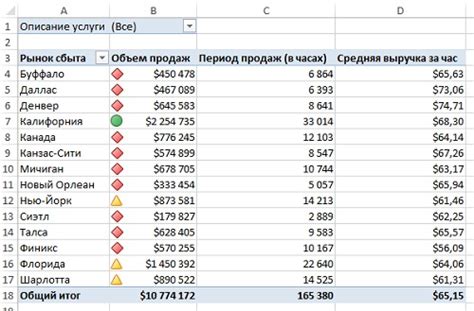
После того как вы создали сводную таблицу в Google Таблицах, вы можете применять различные стили и форматирование для улучшения внешнего вида таблицы. Вот несколько полезных способов добавить стиль к сводной таблице:
- Измените цвета фона и текста: Вы можете выбрать цвет фона и текста для ячеек вашей сводной таблицы, чтобы сделать её более привлекательной и удобной для восприятия.
- Примените условное форматирование: Вы можете настроить условное форматирование для ячеек сводной таблицы, чтобы быстро выделить определенные значения или условия.
- Добавьте границы и разделители: Чтобы сделать сводную таблицу более структурированной, вы можете добавить границы между ячейками и столбцами, а также разделители.
- Измените шрифт и размер текста: Вы также можете изменить шрифт и размер текста в сводной таблице, чтобы сделать её более читаемой и аккуратной.
Применение стилей и форматирования к сводной таблице в Google Таблицах поможет улучшить визуальное представление данных и сделать таблицу более информативной и профессиональной.
Экспортируйте сводную таблицу в нужный формат по необходимости
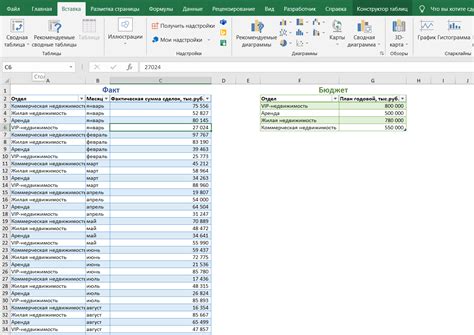
После создания сводной таблицы в Google Таблицах, вы можете экспортировать ее в различные форматы в зависимости от ваших потребностей. Нажмите на "Файл" в верхнем меню, затем выберите "Загрузить" и выберите один из форматов: Excel, CSV, PDF, HTML и другие.
Вопрос-ответ

Как создать сводную таблицу в Google Таблицах?
Чтобы создать сводную таблицу в Google Таблицах, сначала необходимо выбрать диапазон данных, который вы хотите анализировать. Затем перейдите в меню "Данные" и выберите "Сводная таблица". Далее в появившемся окне укажите диапазон данных и условия для вашей сводной таблицы.
Как добавить строки и столбцы в сводную таблицу?
Для добавления строк и столбцов в сводную таблицу в Google Таблицах, просто перетащите поля данных из панели справа в соответствующие разделы "Строки" и "Столбцы" в конструкторе сводной таблицы.
Можно ли применять фильтры к сводной таблице в Google Таблицах?
Да, в Google Таблицах можно применять фильтры к сводной таблице. Для этого нужно перетащить поле данных в раздел "Фильтры" в конструкторе сводной таблицы и выбрать критерии фильтрации.
Можно ли изменить тип агрегирования данных в сводной таблице?
Да, в Google Таблицах вы можете изменить тип агрегирования данных в сводной таблице. Для этого в разделе "Значения" в конструкторе сводной таблицы выберите необходимое поле данных и измените тип агрегирования (например, сумма, среднее и т. д.).
Как можно раскрывать и сворачивать данные в сводной таблице Google Таблицы?
Чтобы раскрывать и сворачивать данные в сводной таблице Google Таблицы, просто щелкните по значению в сводной таблице, которое вы хотите раскрыть или свернуть. Также можно использовать кнопки "Раскрыть все" и "Свернуть все" в сводной таблице.



