Когда дело касается расширенного редактирования файлов, уверенность и умение владеть программами становятся неотъемлемыми навыками современного оператора. В суровой реальности создания и модификации документации обычно не хватает времени, ведь каждая деталь должна быть безупречной. Один из основных инструментов для работы с PDF-файлами был разработан ведущими специалистами и уже добился признания многих профессионалов. Речь идёт о великолепном и простом в использовании Adobe Acrobat Reader DC!
Сегодня мы будем разбирать одну из самых важных задач, которую необходимо освоить в работе с этой программой. Это «преобразование содержания документа» - изменение формата или добавление новых страниц. Даже если вы не считаете себя экспертом в области работы с электронными документами, не переживайте! Мы предлагаем вам самую детальную и понятную инструкцию, которая поможет вам легко освоить этот процесс.
Нет ничего более важного, чем создание благоустроенного и аккуратного документа. Сегодняшняя статья поможет вам овладеть техникой создания качественных документов путем добавления новых страниц в Adobe Acrobat Reader DC. Будьте уверены, что после прочтения этой статьи вы сможете легко настраивать и улучшать свои файлы. Применяя ваши знания на практике, вы с легкостью сможете создавать оригинальные документы и эффективно взаимодействовать с коллегами и клиентами.
Значение и преимущества расширения функционала в Adobe Acrobat Reader DC
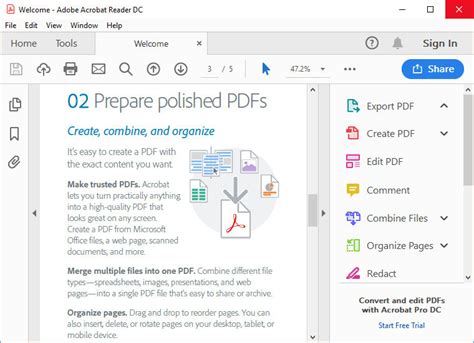
Одной из полезных возможностей Adobe Acrobat Reader DC является возможность добавления страницы в уже созданный документ. Причины для такой необходимости могут быть различными: от вставки дополнительного содержимого до исправления ошибок или обновления информации.
Дополнение страницы позволяет пользователю гибко управлять содержимым PDF-файла, создавать полные и информативные документы без необходимости изменения или создания файла заново. Зачастую добавление страницы является наиболее эффективным и удобным способом обновления или дополнения информации в уже имеющемся документе.
Рассмотрение основных возможностей программы

Этот раздел посвящен обзору основных функций программы Adobe Acrobat Reader DC, позволяющих использовать ее в различных сферах деятельности. В этом разделе мы рассмотрим важные возможности, которые помогут управлять и работать с документами.
Программа Adobe Acrobat Reader DC обладает широким набором функций, позволяющих удобно просматривать, аннотировать, редактировать, подписывать и печатать документы. Она предоставляет пользователю инструменты для максимальной гибкости в работе с PDF-файлами.
Одной из ключевых функций программы является возможность просматривать и навигировать по документам в удобном режиме. Вы можете масштабировать страницы, перемещаться по ним, а также использовать инструменты для поиска, чтобы быстро найти нужную информацию.
Кроме того, Adobe Acrobat Reader DC позволяет с легкостью добавлять комментарии и заметки к документам, делать выделения и подчеркивания. Вы можете использовать эти функции, чтобы пометить важные моменты или добавить свои комментарии для дальнейшего редактирования.
Программа также предоставляет возможность редактировать PDF-документы. Вы можете добавлять, удалять и перемещать страницы, редактировать текст и изображения. Таким образом, можно легко вносить изменения в существующие документы без необходимости их перепечатывать или полностью создавать заново.
Adobe Acrobat Reader DC также предоставляет инструменты для подписи документов. Вы можете электронно подписывать и проверять подписи, обеспечивая безопасность и подлинность ваших документов. Это особенно полезно при работе с юридическими или официальными документами.
Как увеличить контент в программе Adobe для просмотра электронных документов
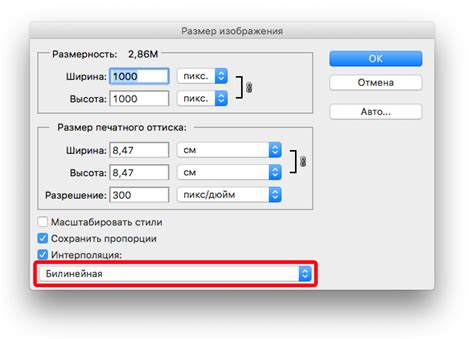
В этом разделе вы узнаете о том, как использовать функцию изменения размера контента в одном из самых популярных приложений для просмотра электронных документов.
Когда вам необходимо добавить дополнительный контент к существующему документу в программе Adobe, вы можете воспользоваться мощными инструментами программы, чтобы увеличить его информативность и структурированность. Это позволяет создать единый и удобный для чтения документ, содержащий все необходимые данные, даже если их количество превышает ожидаемый объем.
| Шаг | Действие |
|---|---|
| 1 | Откройте программу Adobe на вашем устройстве. |
| 2 | Выберите необходимый документ, к которому вы хотите добавить дополнительный контент. |
| 3 | Перейдите в меню "Редактировать" и выберите опцию "Вставить страницу". |
| 4 | Выберите предпочтительный способ добавления страницы: из файла, из буфера обмена или пустую страницу. |
| 5 | Подтвердите добавление страницы и убедитесь, что она правильно вставлена в документ. |
| 6 | При необходимости скорректируйте масштаб и положение добавленной страницы, чтобы она соответствовала остальному контенту. |
| 7 | Сохраните изменения в вашем документе. |
| 8 | Проверьте окончательный результат и убедитесь, что добавленная страница отображается корректно и интегрирована со всеми документами. |
Теперь вы знаете, как увеличить контент в программе Adobe для просмотра электронных документов. Следуйте этим простым шагам, чтобы создать более информативные и понятные документы.
Шаги по внедрению новой страницы в программу
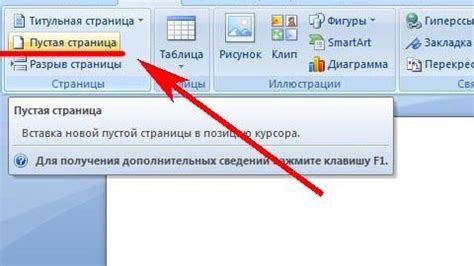
В этом разделе рассмотрим процесс добавления дополнительной страницы в распространенное программное обеспечение. Мы представим вам последовательность шагов, которые вам потребуется выполнить, чтобы успешно добавить новую страницу в ваш проект.
| Шаг 1: | Откройте программу и перейдите в раздел "Редактировать". |
| Шаг 2: | Выберите опцию "Вставить" или ее аналог и определите место, где вы хотите разместить новую страницу. |
| Шаг 3: | Импортируйте или создайте содержимое для новой страницы. Вы можете использовать различные форматы файлов или создать новый документ с нуля. |
| Шаг 4: | Настройте параметры страницы, такие как размер, ориентация и масштабирование, чтобы соответствовать вашим требованиям. |
| Шаг 5: | Сохраните изменения и проверьте, что новая страница успешно добавлена и отображается в вашем проекте. |
Следуя этим шагам, вы сможете легко и быстро внедрить дополнительную страницу в программу, расширяя функциональность и обогащая ваш проект.
Возможные трудности при добавлении новой страницы и их решение

При работе с программой Adobe Acrobat Reader DC могут возникать необходимость добавить новую страницу в документ. Вместе с тем, в процессе добавления страницы могут возникнуть некоторые проблемы, которые могут затруднить выполнение данной операции. В данном разделе мы рассмотрим некоторые возможные трудности и предоставим решения для их устранения.
Проблема: Невозможно добавить пустую страницу.
Решение: Убедитесь, что у вас есть содержимое для новой страницы. Создайте или импортируйте необходимые данные, например, текст, изображения или таблицы.
Проблема: Отсутствует доступ к функции добавления страницы.
Решение: Проверьте разрешения на редактирование документа. Если у вас есть только чтение доступа, обратитесь к владельцу документа и попросите разрешение на редактирование.
Проблема: При добавлении новой страницы форматирование существующих страниц нарушается.
Решение: Прежде чем добавить новую страницу, убедитесь, что вы правильно настроили макет и оформление документа. Проверьте параметры страницы, ориентацию и поля для всех страниц, чтобы убедиться, что они соответствуют вашим требованиям.
Проблема: Добавление новой страницы приводит к снижению производительности программы.
Решение: Если при добавлении страницы программа начинает работать медленно, попробуйте уменьшить размер и качество содержимого страницы. Также может помочь закрытие других программ или вкладок браузера, которые могут занимать ресурсы компьютера.
Проблема: Ошибка добавления страницы без объяснения причины.
Решение: Перезапустите программу и повторите попытку. Если ошибка повторяется, проверьте, есть ли доступное место на диске для сохранения изменений в документе. Если проблема остается без решения, обратитесь в техническую поддержку Adobe для получения дополнительной помощи.
Размер страницы: искажение оригинала

Проблема с размером страницы: как исправить искажение оригинального формата во время добавления документа в Adobe Acrobat Reader?
Если вы столкнулись с ситуацией, когда размер страницы вашего добавленного документа не соответствует оригиналу, это может вызвать затруднения при просмотре и печати содержимого. Такие искажения могут повлиять на качество и читаемость документа, поэтому важно знать, как исправить эту проблему.
Чтобы справиться с данной проблемой, вам понадобится обратиться к инструментам программы Adobe Acrobat Reader, которые позволяют регулировать размер страницы документа.
В Adobe Acrobat Reader вы можете внести изменения в размер страницы при помощи следующих действий:
1. Изменить масштаб: если документ слишком большой или слишком маленький, вы можете изменить его масштаб, чтобы он соответствовал оригинальному размеру страницы.
2. Обрезать страницу: если размер страницы неоднороден или включает лишние поля, вы можете использовать функцию обрезки страницы для удаления ненужных элементов.
3. Изменить ориентацию страницы: если оригинальная страница имеет неправильную ориентацию (например, горизонтальную вместо вертикальной), вы можете изменить ее, чтобы соответствовать оригиналу.
4. Исправить пропорции: если страница выглядит растянутой или сжатой, вы можете использовать инструменты редактирования, чтобы восстановить пропорции и вернуть ее к оригинальному виду.
Следуя этим простым шагам, вы сможете устранить проблему с размером страницы и восстановить оригинальный формат документа в Adobe Acrobat Reader.
Проблемы с внесением новой страницы в защищенный файл: обзор и возможные решения
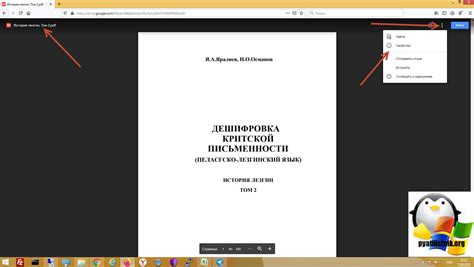
Когда речь заходит о добавлении дополнительной страницы в файл, который защищен в Adobe Acrobat Reader DC, могут возникнуть определенные сложности. В этом разделе мы рассмотрим некоторые из наиболее распространенных проблем и предложим возможные решения для их устранения.
1. Ограничения доступа: внесение изменений в защищенные файлы может быть ограничено автором или владельцем документа. Если вы не являетесь автором или владельцем файла, вы можете столкнуться с проблемой внесения изменений или добавления новой страницы. В этом случае рекомендуется обратиться к автору или владельцу файла и запросить разрешение на редактирование.
2. Ограничения функционала: некоторые версии Adobe Acrobat Reader DC могут иметь ограничения в функционале добавления страниц. Если вы используете устаревшую версию программы, рекомендуется обновить ее до последней доступной версии. Это позволит вам воспользоваться всеми возможностями программы, включая добавление новых страниц.
3. Формат файла: в некоторых случаях возможно добавление страницы в одни форматы файлов, но не в другие. Например, в некоторых форматах PDF-файлов может быть запрещено внесение изменений. Поэтому перед попыткой добавить новую страницу в защищенный файл, убедитесь, что файл имеет поддержку данного функционала.
4. Использование дополнительных инструментов: помимо Adobe Acrobat Reader DC, существуют и другие программы и онлайн-сервисы, которые также позволяют вносить изменения в PDF-файлы и добавлять новые страницы. Если вам не удается добавить страницу с помощью Adobe Acrobat Reader DC, попробуйте воспользоваться альтернативными инструментами.
- В первую очередь, рекомендуется убедиться в наличии необходимых прав доступа для редактирования защищенных файлов.
- Обновите Adobe Acrobat Reader DC до последней версии, чтобы воспользоваться всеми функциями программы.
- Проверьте формат файла и его возможности для добавления новой страницы.
- При необходимости воспользуйтесь альтернативными программами или онлайн-сервисами для добавления страницы.
В случае, если проблемы с добавлением страницы в защищенный файл сохраняются, рекомендуется обратиться за помощью к специалистам или воспользоваться подробной документацией, предоставляемой Adobe Acrobat Reader DC.
Вопрос-ответ

Как добавить новую страницу в Adobe Acrobat Reader DC?
Добавление новой страницы в Adobe Acrobat Reader DC возможно только при наличии Acrobat Pro. В этой версии программы нажмите на кнопку "Страницы" в верхней панели инструментов, затем выберите пункт "Вставить" и "Пустую страницу". Новая страница будет добавлена в документ.
Могу ли я добавить страницу в Adobe Acrobat Reader DC, если у меня нет Acrobat Pro?
Нет, нельзя добавить страницу в Adobe Acrobat Reader DC без Acrobat Pro. Для редактирования и добавления страниц, вам потребуется использовать программы, которые позволяют редактировать PDF-файлы, такие как Adobe Acrobat Pro или другое подобное программное обеспечение.
Можно ли добавить страницу в Adobe Acrobat Reader DC на мобильных устройствах?
На мобильных устройствах с установленным Adobe Acrobat Reader DC нельзя добавить новую страницу. Для редактирования и добавления страниц в PDF-файл на мобильных устройствах, рекомендуется использовать специализированные приложения, которые поддерживают функцию редактирования PDF-файлов, такие как Adobe Acrobat Pro DC для мобильных устройств.



