Microsoft Word 2007 является одним из самых популярных текстовых редакторов, который предоставляет широкие возможности для создания профессионального форматирования текста. Один из самых важных элементов документа - это заголовок, который привлекает внимание читателя и делает текст более удобочитаемым.
В данной статье мы рассмотрим пошаговую инструкцию по созданию стильного заголовка в программе Microsoft Word 2007. Следуя этим инструкциям, вы сможете легко выделить заголовок своего документа, сделать его более выразительным и привлекательным.
Прочитайте наше руководство и научитесь создавать эффектный заголовок, который подчеркнет важность вашего текста и сделает его более запоминающимся для читателей.
Подготовка к созданию стильного оформления

Перед тем как приступить к созданию стильного заголовка в Microsoft Word 2007, необходимо выполнить несколько подготовительных шагов:
1. Выбор подходящего шрифта и размера: Определите шрифт и размер текста, который будет использоваться для создания заголовка. Выберите шрифт, который будет хорошо читаем и соответствует общему стилю документа.
2. Определение цвета текста: Решите, какой цвет будет иметь текст заголовка. Учтите цвет фона и общую цветовую схему документа для создания гармоничного оформления.
3. Выравнивание и отступы: Разместите заголовок на странице с учетом выравнивания (центрирование, выравнивание по левому или правому краю) и определите необходимые отступы для лучшего визуального восприятия.
4. Использование стилей: Рассмотрите возможность использования стилей форматирования в Word 2007 для быстрого и удобного применения оформления к заголовкам и другим элементам текста.
Следуя этим подготовительным шагам, вы сможете создать стильный и привлекательный заголовок в Microsoft Word 2007.
Открытие программы Microsoft Word 2007

Для того чтобы открыть программу Microsoft Word 2007, выполните следующие действия:
- Нажмите кнопку "Пуск" в левом нижнем углу экрана.
- В появившемся меню выберите пункт "Все программы".
- Найдите в списке программу "Microsoft Office" и наведите на нее указатель мыши.
- В появившемся подменю выберите программу "Microsoft Word 2007" и кликните на нее левой кнопкой мыши.
- После этого программа Microsoft Word 2007 откроется на вашем компьютере.
Выбор шрифта и размера
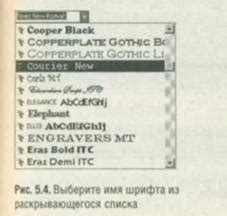
После того как вы создали заголовок, перейдите к выбору подходящего шрифта и размера текста. Выбор шрифта и его размера играет важную роль в создании стильного заголовка. Рекомендуется использовать шрифты без засечек, такие как Arial, Helvetica или Calibri, для легкости восприятия.
Шрифт: Выберите шрифт, который подходит для вашего текста. Избегайте слишком сложных или узких шрифтов, чтобы обеспечить читаемость заголовка.
Размер: Определите подходящий размер текста для вашего заголовка. Обычно размер шрифта заголовка должен быть больше, чем у остального текста на странице, чтобы выделить заголовок и привлечь внимание к нему.
Применение выравнивания и интервала
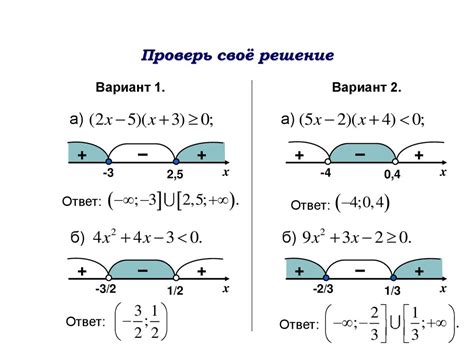
После написания заголовка текста необходимо задать выравнивание для улучшения визуального восприятия. Для этого можно использовать выравнивание по левому, правому, центрованному или равномерному распределению текста.
Примечание: Выравнивание текста помогает сделать документ более читаемым и профессиональным видом.
Также важно установить оптимальный интервал между абзацами, чтобы текст не выглядел слишком сжатым или рассеянным. Выберите подходящий размер интервала в зависимости от особенностей документа.
Не забывайте проверять визуальное оформление текста и делать его более привлекательным для читателей.
Назначение цвета и стиля тексту
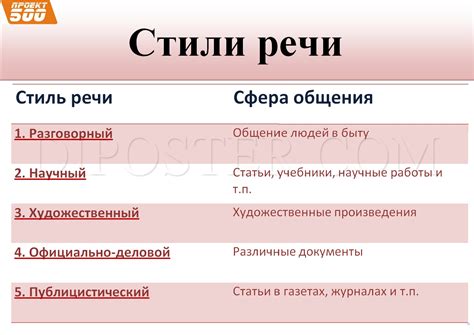
При создании стильного заголовка в Microsoft Word 2007, важно уделить внимание выбору цвета и стиля текста. Цвет и стиль могут значительно повлиять на визуальное восприятие заголовка и помочь выделить его среди других элементов текста.
- Выбор цвета: Подберите цвет, который будет контрастировать с фоном и привлекать внимание. Оптимальный цвет для заголовка зависит от контекста и общего дизайна документа.
- Выбор стиля: Используйте различные стили текста, такие как курсив, полужирный или подчеркнутый, чтобы добавить выразительности заголовку. Однако не переусердствуйте с использованием множества стилей, чтобы избежать избыточности текста.
Добавление эффектов тени и обводки
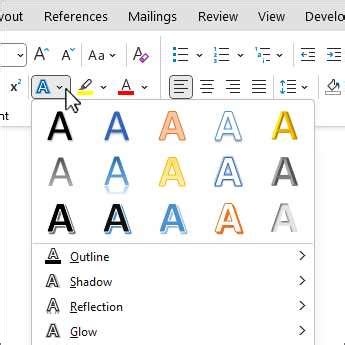
Для придания стильности заголовку можно добавить эффекты тени и обводки. Для этого выполните следующие шаги:
| 1. | Выделите заголовок, который хотите стилизовать. |
| 2. | Откройте вкладку "Формат", затем нажмите на кнопку "Эффекты текста". |
| 3. | Выберите раздел "Тень" и настройте желаемый эффект тени для заголовка. |
| 4. | Для добавления обводки заголовку выберите раздел "Контур" в меню "Эффекты текста" и настройте параметры обводки. |
| 5. | После настройки эффектов тени и обводки желательно просмотреть результат, чтобы убедиться, что стиль соответствует вашим ожиданиям. |
Таким образом, вы сможете создать стильный заголовок с эффектами тени и обводки в Microsoft Word 2007.
Создание многоуровневых заголовков

Для создания многоуровневых заголовков в Microsoft Word 2007 необходимо использовать функционал стилей. Это позволит сделать ваш документ более удобочитаемым и профессионально оформленным.
Шаг 1: Выделите текст, который хотите сделать заголовком. Затем выберите соответствующий уровень заголовка из панели инструментов.
Пример: Если хотите создать заголовок первого уровня, выберите стиль "Заголовок 1".
Шаг 2: Настройте стиль заголовка, если необходимо. Можно изменить шрифт, размер, цвет и другие параметры.
Шаг 3: Проделайте те же действия для других уровней заголовков, выбирая соответствующие стили.
Таким образом, вы можете создать стильные и удобочитаемые многоуровневые заголовки в Microsoft Word 2007.
Проверка оформления на соответствие стилю
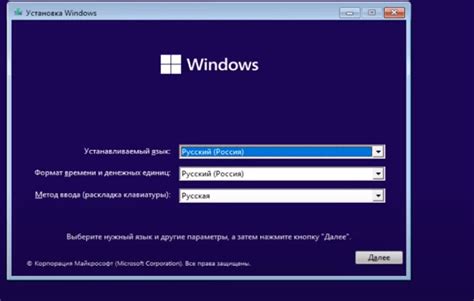
После завершения работы над заголовком важно проверить, соответствует ли его оформление заданному стилю документа. Для этого следует обратить внимание на использование шрифтов, размеров, выравнивания текста и других параметров форматирования. Рекомендуется также проверить заголовок на наличие опечаток и ошибок, чтобы обеспечить четкость и правильность визуального представления текста.
Вопрос-ответ

Как создать стильный заголовок в программе Microsoft Word 2007?
Для создания стильного заголовка в Microsoft Word 2007 следуйте этим шагам: 1. Выделите текст, который надо сделать заголовком. 2. Нажмите на вкладку "Главная". 3. В разделе "Стили", выберите нужный стиль заголовка, например, "Заголовок 1". 4. Текст будет автоматически применен к выбранному стилю заголовка.
Как изменить шрифт заголовка в Microsoft Word 2007?
Для изменения шрифта заголовка в Word 2007, сначала создайте заголовок с помощью соответствующего стиля заголовка. Затем выделите текст заголовка и выберите нужный шрифт, размер шрифта и другие параметры в разделе "Шрифт" на вкладке "Главная". Нажмите "Применить", чтобы изменения вступили в силу.
Можно ли создать свой собственный стиль заголовка в Microsoft Word 2007?
Да, в Word 2007 вы можете создать свой собственный стиль заголовка. Для этого выберите текст, который хотите использовать в качестве стиля заголовка, затем откройте панель "Стили" и выберите "Создать стиль". Введите название стиля и настройте его параметры (шрифт, размер, выравнивание и т. д.). После этого новый стиль заголовка будет доступен для использования.
Как сохранить стиль заголовка для последующих документов в Microsoft Word 2007?
Чтобы сохранить созданный стиль заголовка для использования в других документах в Word 2007, выполните следующие действия: 1. Создайте или выберите уже существующий стиль заголовка. 2. Щелкните на стиле правой кнопкой мыши и выберите "Сохранить выбранный текст как новый стиль Quick Style set". 3. Укажите название для стиля и нажмите "ОК". Теперь созданный стиль будет доступен в любом новом документе в Word 2007.



