Перенос приложений на карту памяти – это отличный способ освободить место на устройстве и улучшить его производительность. Но как это сделать правильно? В этой статье мы рассмотрим подробную инструкцию по переносу приложений на карту памяти на Android устройствах.
Перенос приложения на карту памяти может быть особенно полезен, если у вас мало внутренней памяти на устройстве или если вы хотите оптимизировать работу системы. Перед тем как начать процесс переноса, важно понимать, что не все приложения могут быть перенесены на карту памяти. Это зависит от разработчика и опций в самом приложении.
Перенос приложения на карту памяти:
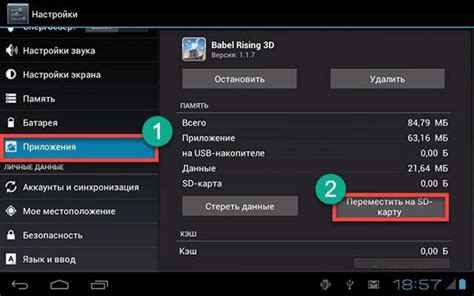
Перенос приложения на карту памяти позволяет освободить внутреннюю память вашего устройства и улучшить его производительность. Для этого выполните следующие шаги:
- Откройте меню Настройки: На вашем устройстве найдите и откройте раздел Настройки.
- Выберите раздел Приложения: Найдите и выберите раздел Приложения или Приложения и уведомления.
- Выберите нужное приложение: Прокрутите список приложений и выберите приложение, которое хотите перенести на карту памяти.
- Перейдите в настройки приложения: В разделе с информацией о приложении найдите и выберите кнопку "Хранилище".
- Перенесите приложение: В меню хранилища выберите опцию "Переместить на карту памяти" или "Изменить" и выберите карту памяти как целевой носитель.
- Подтвердите перемещение: Подтвердите перемещение приложения на карту памяти, следуя инструкциям на экране.
После выполнения этих шагов приложение будет перемещено на карту памяти, освободив место во внутренней памяти вашего устройства.
Шаг 1: Настройка приложения

Перед тем как перенести приложение на карту памяти, необходимо сделать небольшие настройки прямо в самом приложении. Чтобы выполнить этот шаг, следуйте инструкциям ниже:
1. Откройте приложение, которое хотите переместить на карту памяти.
Это может быть любое приложение, установленное на вашем устройстве.
2. Перейдите в настройки приложения.
Чаще всего настройки можно найти в верхнем или нижнем меню приложения, либо в разделе "Настройки" или "Настройки приложения".
3. Найдите и выберите опцию "Хранение и память".
Это раздел, где вы можете управлять хранением данных приложения.
4. Выберите "Внутренняя память" и найдите опцию "Изменить" или "Переместить на карту памяти".
Это действие позволит переместить приложение с внутренней памяти устройства на карту памяти.
После выполнения этих действий вы будете готовы к следующему шагу - фактическому перемещению приложения на карту памяти.
Шаг 2: Подготовка карты памяти

Прежде чем переносить приложения на карту памяти, важно правильно ее подготовить. Следуйте инструкциям:
- Извлеките карту памяти из устройства.
- Подключите карту к компьютеру с помощью картридера или специального адаптера.
- Скопируйте все данные с карты памяти на компьютер для резервного копирования.
- Отформатируйте карту памяти, выбрав формат FAT32 или exFAT (в зависимости от рекомендации производителя устройства).
- Если требуется, создайте дополнительные разделы на карте памяти для удобства организации данных.
Шаг 3: Сохранение данных

Перед перемещением приложения на карту памяти рекомендуется сохранить все данные и настройки. Чтобы избежать потери информации, выполните следующие шаги:
| 1. | Запустите приложение и убедитесь, что все данные актуальны и сохранены. |
| 2. | Произведите резервное копирование важной информации, используя специальные приложения или функции вашего устройства. Это позволит избежать потери данных. |
| 3. | Проверьте корректность сохранения данных в облаке или на других носителях информации. |
Шаг 4: Установка приложения на карту
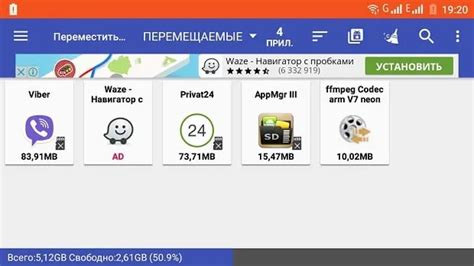
После перемещения приложения на карту памяти, откройте на своем устройстве файловый менеджер.
Найдите папку, где хранится ваше приложение. Обычно это будет папка "Android" на карте памяти.
Найдите файл приложения (обычно это файл с расширением .apk) и запустите его.
Следуйте инструкциям установщика, чтобы завершить установку приложения на карту памяти.
После завершения установки, приложение будет доступно для использования на вашем устройстве, независимо от того, в каком хранилище оно находится.
Шаг 5: Переадресация путей
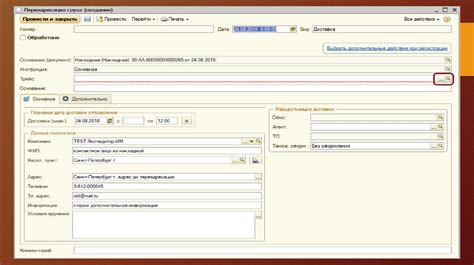
Чтобы ваше приложение успешно работало после перемещения на карту памяти, необходимо обновить пути к файлам в коде. Измените все абсолютные пути на относительные, чтобы приложение могло обращаться к файлам на карте памяти.
Пример: Если ранее путь к файлу был /storage/emulated/0/MyApp/data.txt, то теперь нужно изменить на MyApp/data.txt.
Проверьте все ссылки на файлы и папки в вашем приложении, чтобы увидеть, нуждаются они в обновлении путей или нет. После внесения изменений сохраните и пересоберите приложение.
Шаг 6: Проверка функционала
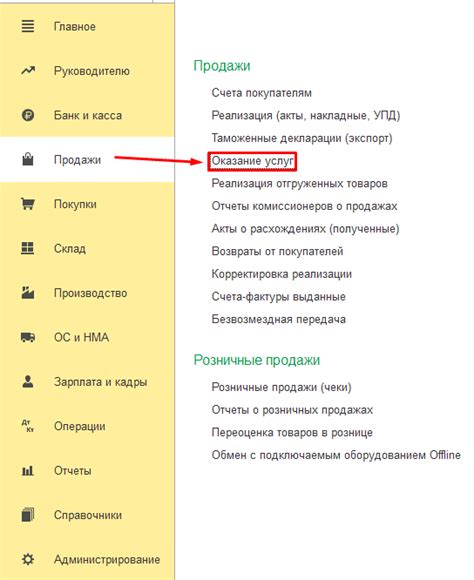
После перемещения приложения на карту памяти выполните следующие действия:
1. Перезагрузите устройство, чтобы убедиться, что приложение запускается корректно.
2. Откройте приложение и протестируйте все его функции, включая доступ к данным и файлам на карте памяти.
3. Убедитесь, что приложение не теряет настройки и сохраненные данные после перемещения.
4. Проверьте производительность приложения при работе с данными на карте памяти.
5. Если возникают проблемы или ошибки, повторите процесс перемещения приложения на карту памяти и повторно протестируйте его работу.
Шаг 7: Оптимизация работы

После того, как приложение успешно перенесено на карту памяти, может потребоваться некоторая оптимизация работы для обеспечения стабильной и эффективной работы.
- Периодически проверяйте, работает ли приложение корректно после переноса на карту памяти. В случае возникновения проблем, попробуйте переустановить приложение на устройстве.
- Убедитесь, что у вас достаточно свободного места на карте памяти, чтобы приложение могло корректно функционировать.
- Избегайте частых перемещений приложения с карты памяти обратно на внутреннее хранилище, так как это может привести к ошибкам и потере данных.
- При необходимости обновлений приложения, убедитесь, что новая версия также будет установлена на карту памяти, чтобы избежать конфликтов и ошибок.
Шаг 8: Завершение процесса
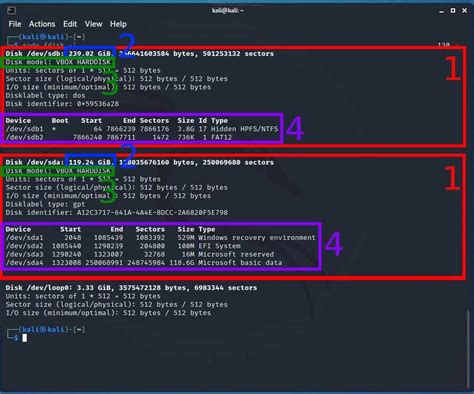
После того как приложение успешно перенесено на карту памяти, можно перезагрузить устройство для завершения процесса. После перезагрузки проверьте, что приложение работает корректно и открывается с карты памяти. Если возникли какие-либо проблемы, повторите процедуру переноса приложения, убедившись в правильности выполненных действий. Теперь вы можете наслаждаться дополнительным свободным местом на внутреннем накопителе вашего устройства!
Вопрос-ответ

Как перенести приложение на карту памяти?
Для переноса приложения на карту памяти вам нужно открыть меню "Настройки" на своем устройстве. Затем выберите раздел "Приложения" или "Приложения и уведомления", найдите нужное приложение в списке установленных приложений. После этого откройте информацию об этом приложении и там будет кнопка "Переместить на карту памяти" или "Хранить на карту памяти". Нажмите на нее и подождите, пока процесс переноса завершится.
Почему стоит переносить приложения на карту памяти?
Перенос приложений на карту памяти позволяет освободить внутреннюю память вашего устройства, что может улучшить его производительность и ускорить работу. Кроме того, на карте памяти можно хранить большее количество данных, а также приложения будут сохранены даже при сбросе настроек устройства.
Что делать, если приложение не переносится на карту памяти?
Если приложение не переносится на карту памяти, то возможно, оно не поддерживает такую функцию. Некоторые приложения напрямую привязаны к внутренней памяти устройства и их невозможно переместить. В этом случае вам стоит обратиться к разработчикам приложения или попробовать удалить ненужные данные и кэш-файлы для освобождения места на устройстве.



