Microsoft Word - один из самых популярных текстовых редакторов, который часто используется для создания документов различного формата. Одной из его основных возможностей является создание и редактирование таблиц, которые помогают организовать информацию более наглядно. В таблицах часто возникает необходимость объединить ячейки для создания более сложного оформления.
В этой статье мы рассмотрим подробный процесс объединения ячеек в таблице Microsoft Word. Мы рассмотрим несколько способов сделать это, а также дадим наглядные инструкции по каждому из них. Независимо от вашего уровня опыта с Microsoft Word, вы сможете легко освоить этот метод и использовать его для создания стильных и информативных таблиц.
Операции с таблицей

Для проведения различных операций с таблицей в Microsoft Word можно использовать разнообразные функции и инструменты. Ниже перечислены основные операции с таблицей:
- Создание таблицы: для создания новой таблицы выберите вкладку "Вставка" на ленте меню и нажмите "Таблица". Выберите нужное количество строк и столбцов.
- Разделение ячеек: выделите ячейки, которые необходимо разделить, затем выберите "Разделить ячейки" из контекстного меню.
- Объединение ячеек: для объединения ячеек выберите их, затем нажмите "Объединить ячейки" в контекстном меню.
- Добавление и удаление строк и столбцов: выделите строку или столбец, затем нажмите "Вставить" или "Удалить" на ленте меню.
- Изменение ширины столбцов или высоты строк: для этого можно использовать опцию "Ширина столбца" или "Высота строки".
Создание таблицы в документе
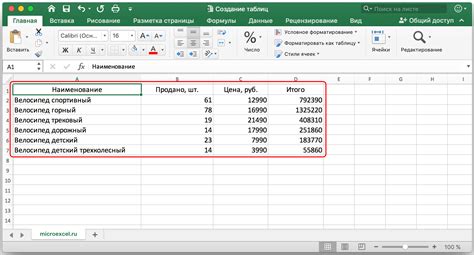
Для того чтобы создать таблицу в документе Word, необходимо выполнить следующие шаги:
- Откройте документ, в который хотите вставить таблицу.
- Выделите место, куда планируете вставить таблицу.
- Перейдите на вкладку "Вставка" в верхнем меню программы.
- Нажмите на кнопку "Таблица" и выберите необходимое количество строк и столбцов.
- Начните заполнять ячейки таблицы данными.
Поздравляем, вы успешно создали таблицу в документе Word!
Слияние ячеек вертикально
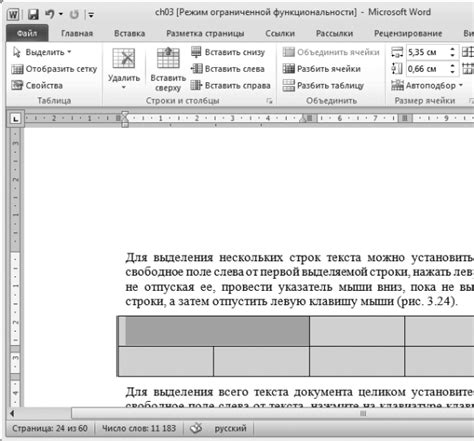
Для объединения ячеек вертикально в таблице Word выполните следующие шаги:
- Выделите ячейки, которые хотите объединить вертикально.
- Нажмите правой кнопкой мыши на выделенных ячейках и выберите "Слияние ячеек".
- Выберите пункт "Слияние ячеек вертикально".
- Ячейки будут объединены вертикально, сливаясь в одну ячейку.
Теперь вы успешно объединили ячейки вертикально в таблице Word.
Слияние ячеек горизонтально
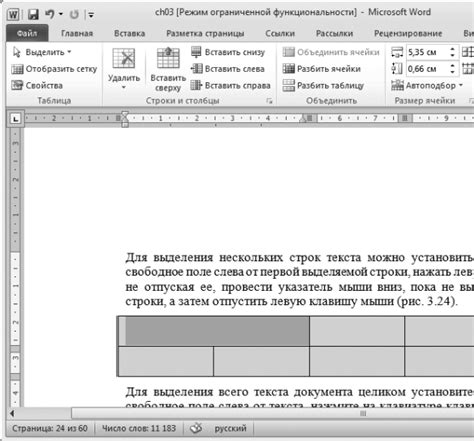
Для объединения ячеек горизонтально в таблице Word, выполните следующие шаги:
- Выделите ячейки: Выберите ячейки, которые вы хотите объединить, зажав левую кнопку мыши.
- Объедините ячейки: Нажмите правой кнопкой мыши на выделенные ячейки и выберите опцию "Объединить ячейки".
- Подтвердите объединение: Подтвердите объединение ячеек, нажав "ОК".
Теперь выбранные ячейки будут объединены горизонтально в одну ячейку.
Манипуляции с объединенными ячейками
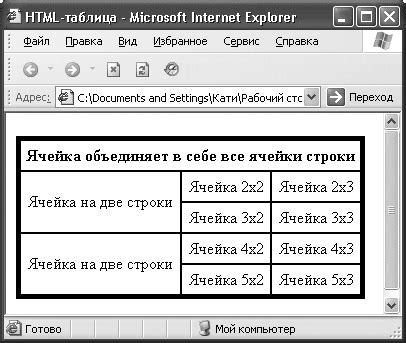
После объединения ячеек в таблице Word, вы можете легко производить различные манипуляции с этими ячейками:
- Разъединение объединенных ячеек. Для этого выберите объединенную ячейку, затем используйте команду "Разъединить ячейки" в контекстном меню.
- Стилизация объединенных ячеек. Вы можете применить к объединенным ячейкам различные стили, например, изменить цвет фона или шрифта.
- Добавление содержимого в объединенную ячейку. Вы можете написать текст или вставить элементы, такие как изображения или ссылки, в объединенные ячейки.
- Выравнивание текста в объединенных ячейках. Вы можете настроить выравнивание текста в объединенных ячейках для лучшего визуального эффекта.
Разделение объединенных ячеек
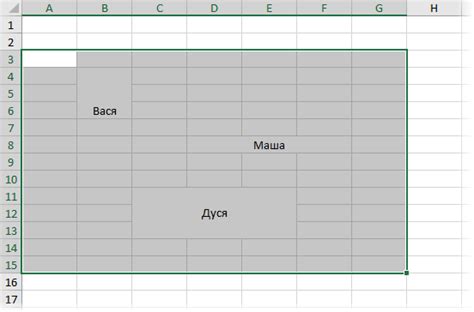
Чтобы разделить объединенные ячейки в таблице Word, выполните следующие шаги:
- Выделите объединенные ячейки, которые вы хотите разделить.
- Перейдите на вкладку "Макет" в меню "Таблица".
- Нажмите на кнопку "Разбить ячейки" в разделе "Объединение".
- Выберите способ разделения ячеек (по горизонтали или вертикали) и укажите необходимое количество строк и столбцов.
- Нажмите "ОК", чтобы завершить процесс разделения ячеек.
Теперь вы успешно разделили объединенные ячейки в таблице Word и можете продолжить редактирование таблицы по вашему усмотрению.
Применение стилей к объединенным ячейкам
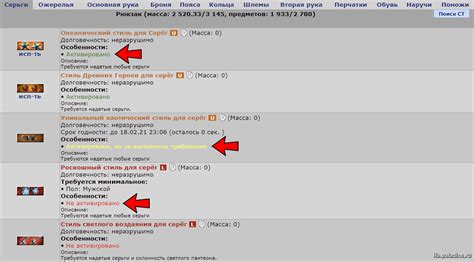
После объединения ячеек в таблице Word можно применить стили для обозначения объединенной области. Для этого необходимо выделить объединенные ячейки и применить нужные стили.
Примеры стилей, которые могут быть применены к объединенным ячейкам, включают цвет фона, размер и тип шрифта, выравнивание текста и другие параметры форматирования. Это позволяет выделить объединенную область и сделать таблицу более яркой и наглядной.
Применение стилей к объединенным ячейкам делает таблицу более информативной и удобной для восприятия данных, а также улучшает ее внешний вид.
Форматирование текста в объединенных ячейках

После объединения ячеек в таблице Word иногда требуется отформатировать текст внутри объединенных ячеек. Для этого нужно выделить объединенные ячейки, затем применить нужное форматирование.
Чтобы изменить шрифт текста в объединенных ячейках, выделите их, затем выберите желаемый шрифт, размер и стиль из меню форматирования текста. Также можно изменить цвет и выравнивание текста.
Для добавления списка или маркированного списка внутри объединенных ячеек, необходимо выделить нужные ячейки, затем применить соответствующий стиль списка.
Важно помнить, что при изменении форматирования текста в объединенных ячейках необходимо учитывать структуру таблицы и общий дизайн документа, чтобы сохранить его читаемость и последовательность.
Изменение ширины и высоты объединенных ячеек
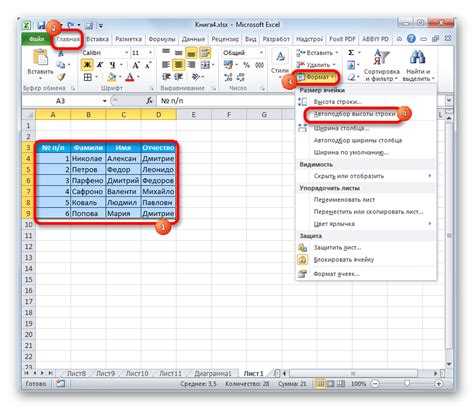
После объединения ячеек в таблице Word, их ширина и высота могут потребовать корректировки в соответствии с дизайном документа. Для изменения ширины объединенных ячеек выделите их с помощью курсора мыши и затем нажмите на кнопку "Размеры ячеек" на панели инструментов таблицы. Затем измените значение в полях "Ширина" и "Высота" по вашему усмотрению.
Автоматизация процесса объединения и разделения ячеек
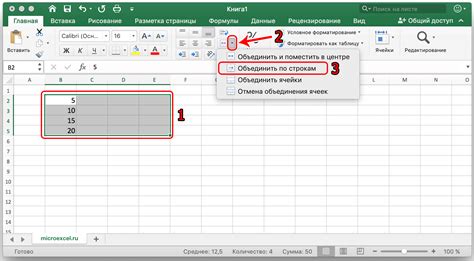
Процесс объединения и разделения ячеек в таблице Word может быть упрощен путем использования функции объединения ячеек. Для объединения нескольких ячеек выберите их с помощью мыши, затем щелкните правой кнопкой мыши на выделенной области и выберите "Объединить ячейки". Таким образом, вы сможете быстро и легко создавать сложные таблицы.
Если вам нужно разделить объединенные ячейки на отдельные, то также можно воспользоваться функцией разделения ячеек. Для этого выберите объединенную ячейку, затем щелкните правой кнопкой мыши и выберите "Разделить ячейки". Это позволит вам разбить одну ячейку на несколько отдельных, что также упрощает работу с таблицами в Word.
Сохранение и экспорт таблицы с объединенными ячейками
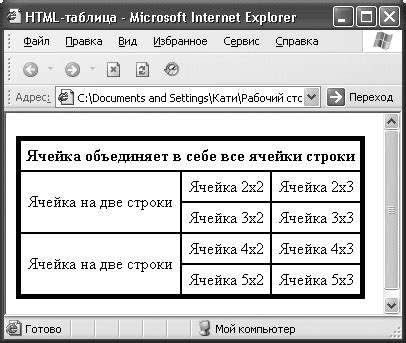
После того как вы объединили несколько ячеек в вашей таблице Word, вы можете сохранить ее в различных форматах. Для сохранения таблицы с объединенными ячейками, просто выберите опцию "Сохранить как" из меню "Файл". Затем укажите формат файла (например, DOCX или PDF) и нажмите "Сохранить".
При экспорте таблицы с объединенными ячейками, убедитесь, что формат сохранения поддерживает сохранение таких таблиц. Некоторые форматы могут не корректно отображать объединенные ячейки, поэтому выберите формат, который соответствует вашим потребностям.
Вопрос-ответ

Как объединить ячейки в таблице Word?
Чтобы объединить ячейки в таблице Word, нужно выделить нужные ячейки, зайти во вкладку "Макет" и нажать на кнопку "Объединить ячейки". После этого выбрать нужный тип объединения: объединить в строку или в столбец.
Можно ли объединить только часть ячеек в таблице Word?
Да, в таблице Word можно объединить только часть ячеек. Для этого нужно выделить нужные ячейки, зайти во вкладку "Макет" и выбрать нужный тип объединения: объединить в строку или в столбец.
Как изменить объединение ячеек в таблице Word?
Для изменения объединения ячеек в таблице Word следует выделить объединенные ячейки, зайти во вкладку "Макет", нажать на кнопку "Разделить ячейки" и выбрать нужные размеры ячеек, соответствующие необходимому расположению данных.
Что делать, если я ошибочно объединил ячейки в таблице Word?
Если вы ошибочно объединили ячейки в таблице Word, можно отменить объединение, выделив объединенные ячейки, зайдя во вкладку "Макет" и нажав на кнопку "Разделить ячейки". После этого данные ячейки станут отдельными.
Какие преимущества объединения ячеек в таблице Word?
Объединение ячеек в таблице Word позволяет создавать более сложные структуры и улучшать визуальное оформление таблиц. Это также помогает улучшить читаемость данных и оформить информацию более компактно.



